Dit is het vijfde deel van onze cPanel Tutorial Series. Ben je een nieuwe VPS aan het inrichten, dan raden wij aan om bij deel 1 te beginnen.
Je website uploaden naar je VPS
In dit hoofdstuk laten wij zien hoe je je website upload naar je VPS. Voor het uploaden van je site kun je SFTP of de cPanel File Manager gebruiken. Vanaf cPanel 86 is FTP uitgeschakeld. De verschillen tussen SFTP en FTP(S) leggen we in dit artikel uit.
CPanel bied je handige tools om snel een CMS systeem te installeren. De installatie van WordPress, Drupal en Joomla met deze tools lichten wij toe onderaan dit artikel.
Een database aanmaken en importeren
Websites maken vaak gebruik van een SQL database. In dit deel laten wij je zien hoe je naast het uploaden van je website ook een database aanmaakt en je bestaande database hier in importeert. Gebruik je geen database voor je website? Ga dan na het uploaden van je website direct door naar hoofdstuk 6 om je mail in te stellen.
Cpanel gebruikt voor het beheer van databases phpMyAdmin. Voordat je van phpMyAdmin gebruik kan maken en je je database kunt importeren moet je eerst een database aanmaken.
SSL gebruiken op je website
Verwerkt je website vertrouwelijke gegevens van klanten (bijvoorbeeld bij een webwinkel), dan is het belangrijk om je website te beveiligen met SSL. SSL schakel je in nadat je je website online hebt geplaatst. CPanel bied je drie SSL opties:
- Een eigen certificaat gebruiken
- Gratis Let's Encrypt SSL certificaten
- Een nieuw self-signed certificaat genereren (dit is al gedaan bij nieuwe installaties)
In dit artikel leggen wij uit hoe je een Sectigo (voorheen Comodo) SSL certificaat of Let's Encrypt in cPanel installeert. Heb je nog geen Sectigo SSL-certificaat? Gebruik dan de onderstaande artikelen om er direct één aan te vragen:
Heb je al een Sectigo SSL-certificaat? Zorg er dan eerst voor dat je het SSL-certificaat downloadt, alvorens je met de installatie in cPanel begint.
SFTP
WHM/cPanel is automatisch geconfigureerd om van SFTP gebruik te maken. Je hoeft dan ook geen configuratieaanpassingen te maken en kunt direct met SFTP aan de slag. Mocht je toch problemen ervaren, controleer dan of je niet per ongeluk je SSH-poort (standaard op poort 22) dicht hebt staan in je firewall.
Stap 1
Wij gebruiken in deze handleiding het programma FileZilla en raden aan ook FileZilla te gebruiken om deze stappen één op één te kunnen volgen.
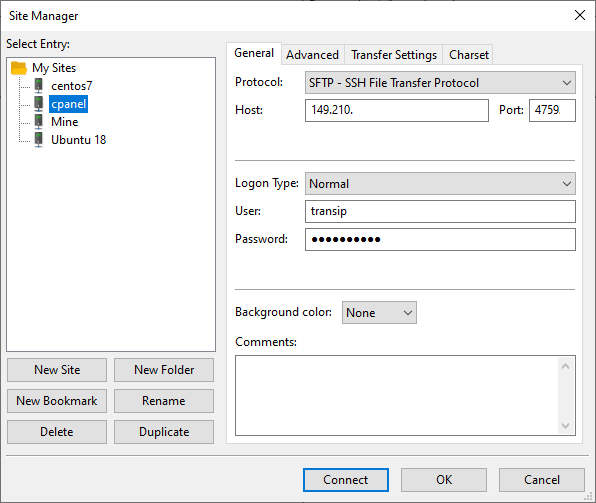
Start FileZilla en klik op 'File' > 'Site Manager' > 'New Site' en geef vervolgens de volgende gegevens op zoals in het voorbeeld hieronder (maar dan met je eigen gegevens) en klik 'vervolgens op 'Connect'.
- Host: Vul hier het IP van je VPS in.
- Port: Gebruik hiervoor je SSH poort. Stanaard is dit poort 22, maar wij raden om veiligheidsredenen aan je SSH poort te veranderen.
- Protocol: Selecteer het 'SFTP - SSH File Transfer Protocol'.
- Logon Type: Verander 'Logon Type' naar 'Normal'. Je kunt daarmee je gebruikersnaam en wachtwoord opgeven, wat een vereiste is voor het verbinden met je VPS.
- User: Op het moment dat je een domein toevoegt aan cPanel voeg je een gebruiker toe (zoals na het voor het eerst inloggen in cPanel, of toevoegen van een nieuw domein in WHM). De naam en wachtwoord van die gebruiker gebruik je voor FTPS
- Password: Vul het wachtwoord in van de betreffende gebruiker (zie onder user).
Stap 2
Je wordt gegroet door een melding zoals in het screenshot hieronder. Selecteer 'Always trust certificate in future sessions' en klik op 'Ok'.
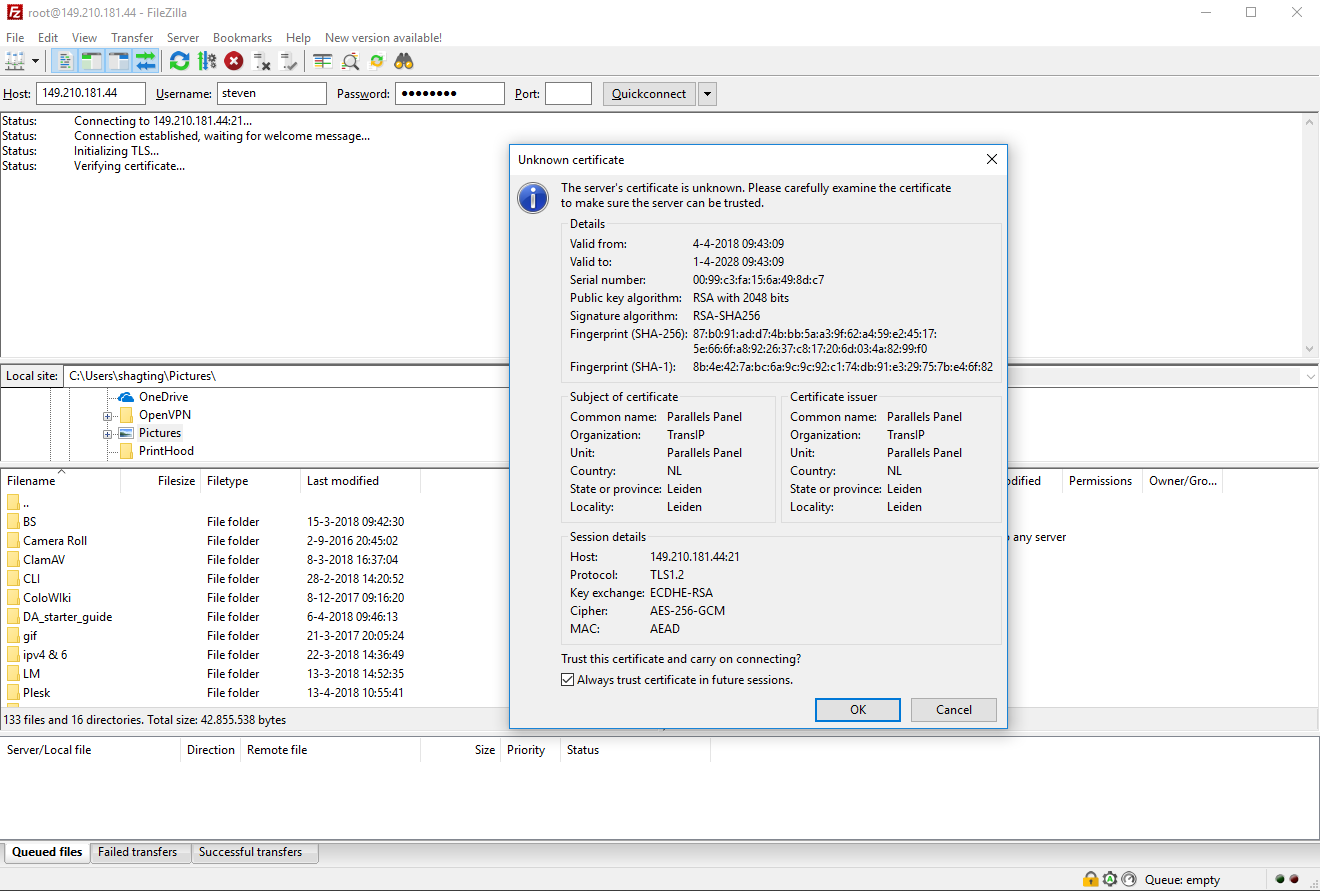
Stap 3
In FileZilla navigeer je onder 'Local site' naar de map op je computer waar je website staat en onder 'Remote site' klik je op 'public_html'.
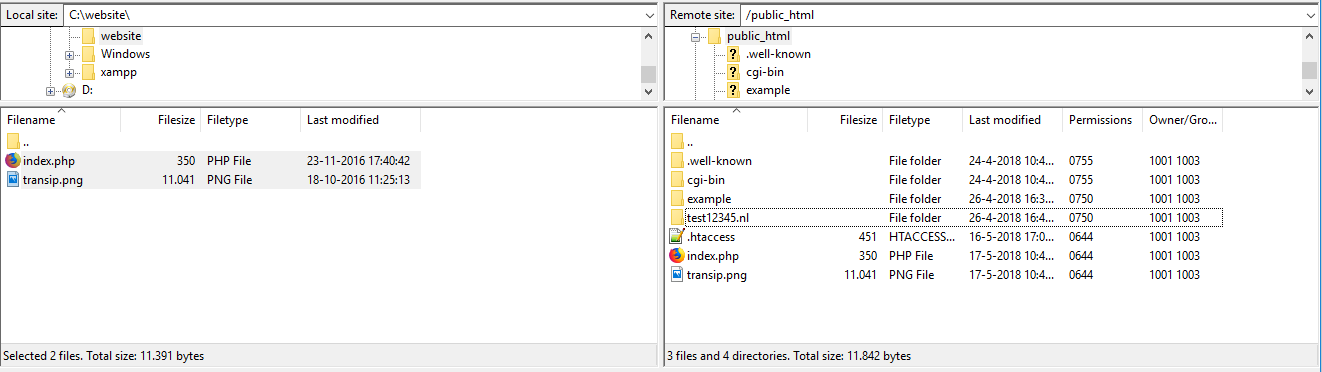
Let op: In het vorige deel 'Domeinen en subdomeinen aan je VPS koppelen' hebben wij aangestipt dat standaard in public_html een map wordt aangemaakt voor je subdomeinen en addon domeinen. Wij hebben aangeraden om ook de directory voor subdomeinen die je aanmaakt voor addon domeinen aan te passen. Voor deze tutorial hebben wij de volgende (sub)domeinen gekoppeld:
- cpaneltest.com
- example.cpaneltest.com
- test12345.nl
- example.test12345.nl
In bovenstaand voorbeeld zie je deze als volgt terug:
- public_html: In deze map staat de inhoud van cpaneltest.com.
- example: In deze map staat de inhoud van example.cpaneltest.com
- test12345.nl: In deze map staat de inhoud van test12345.nl en staat ook een extra map genaamd example voor example.test12345.nl
Stap 4
Navigeer onder 'Local site' naar de map op je computer waar je website staat en sleep de gehele inhoud naar de 'public_html' map.
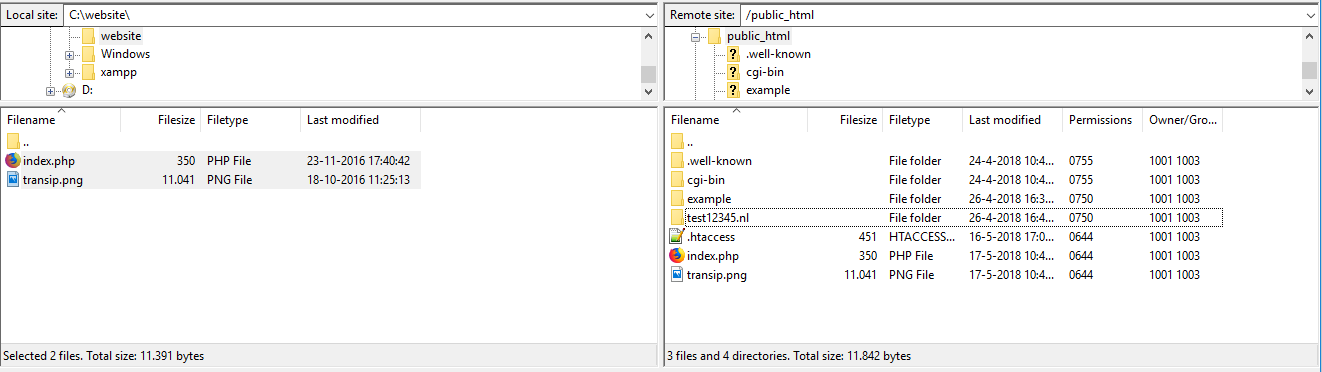
Je website staat nu online! Heb je geen database aan je website gekoppeld, dan is je website direct online zichtbaar.
De cPanel Files Manager
De cPanel File Manager is een in cPanel ingebouwde FTP client en is een prima methode om je site te uploaden. De File Manager gebruik je als volgt:
Stap 1
Log in op cPanel met het account van de gebruiker waarin het gewenste domein is opgenomen en klik onder 'Files' op 'File Manager'.
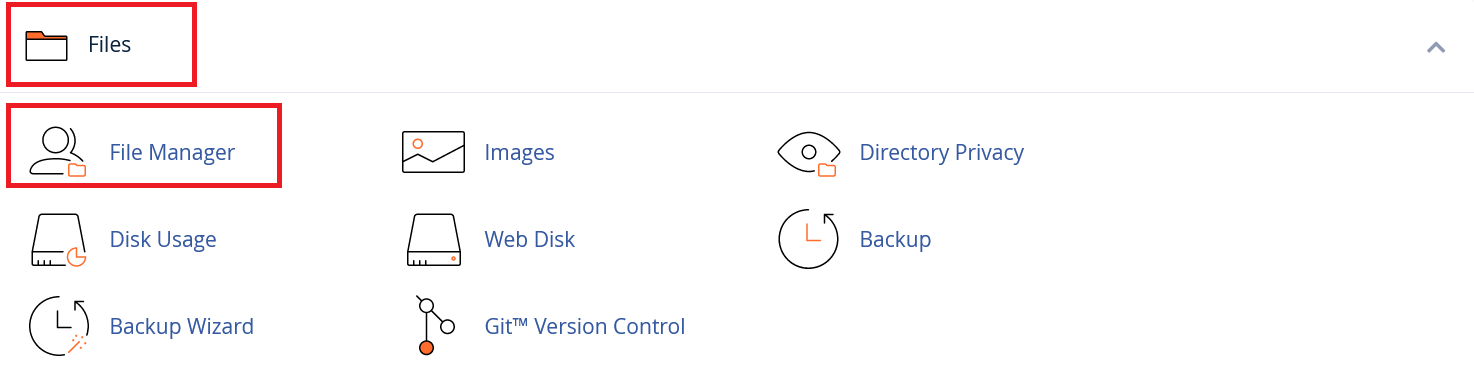
Stap 2
Je krijgt een overzicht te zien zoals hieronder. Dubbelklik in het midden op 'public_html', of klik een keer in het linker menu op 'public_html'.
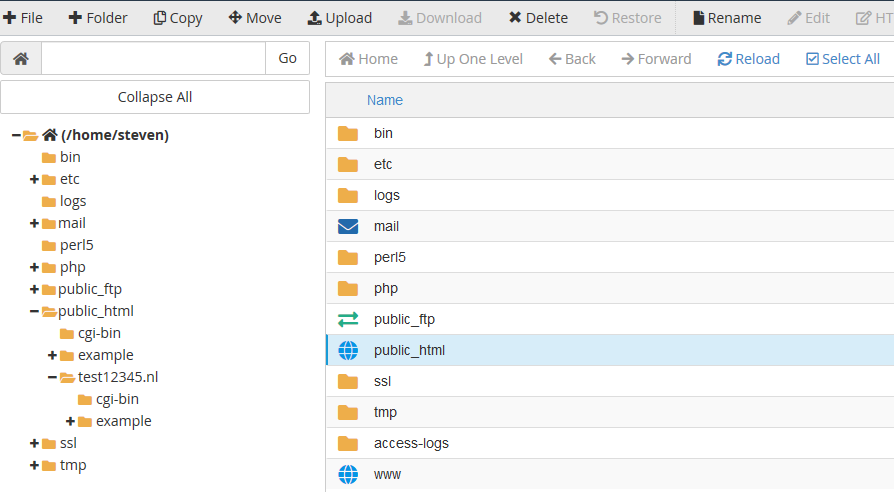
Let op: In het vorige deel 'Domeinen en subdomeinen aan je VPS koppelen' hebben wij aangestipt dat standaard in public_html een map wordt aangemaakt voor je subdomeinen en addon domeinen. Wij hebben aangeraden om ook de directory voor subdomeinen die je aanmaakt voor addon domeinen aan te passen. Voor deze tutorial hebben wij de volgende (sub)domeinen gekoppeld:
- cpaneltest.com
- example.cpaneltest.com
- test12345.nl
- example.test12345.nl
In bovenstaand screenshot zie je deze als volgt terug in het linker menu:
- public_html: In deze map staat de inhoud van cpaneltest.com.
- example: In deze map staat de inhoud van example.cpaneltest.com
- test12345.nl: In deze map staat de inhoud van test12345.nl
- example (in test12345.nl): In deze map staat de inhoud van example.test12345.nl
Stap 3
Klik midden in het bovenste menu op 'Upload'. Je krijgt het volgende scherm te zien:
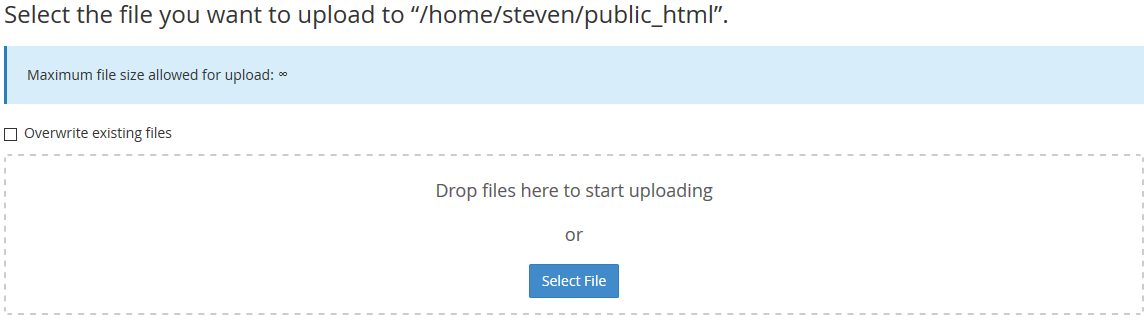
De 'Select File' optie laat je enkel één bestand per keer uploaden. Wij raden aan om een van de volgende twee opties te gebruiken:
- Sleep vanuit Windows Verkenner of File Explorer (afhankelijk van je OS) alle bestanden in een keer naar het deel waar 'Drop files here to start uploading' staat. Gebruik je deze optie, dan ben je klaar met dit onderdeel en kun je verder met 'Een SQL database aanmaken'
- Pak je gehele website in een .zip of .rar bestand in en upload die met de 'Select File'-knop. Klik vervolgens op 'Go Back to....'
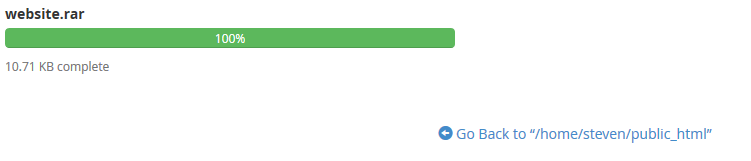
Stap 4
Wanneer je de tweede optie in Stap 3 hebt gebruikt, dan kun je nu het bestand uitpakken vanuit de File Manager. Selecteer het .zip of .rar bestand en klik in het menu bovenaan rechts op 'Extract'.
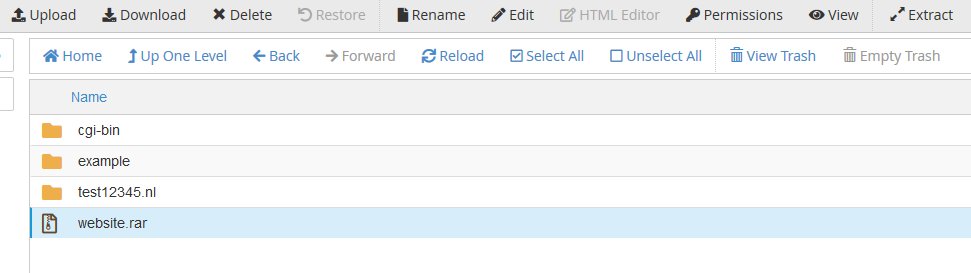
Verwijder het .zip of .rar bestand tot slot door het te selecteren en in het menu bovenaan op 'Delete' te klikken.
Je website staat nu online! Heb je geen database aan je website gekoppeld, dan is je website direct online zichtbaar. Gebruik je wel een database, ga dan verder met de stappen hieronder.
Een SQL database aanmaken
Veel websites gebruiken een database (met name CMS systemen zoals WordPress). In cPanel voeg je eenvoudig databases toe via de volgende stappen:
Voor een nieuwe WordPress-website zijn deze stappen niet nodig: de WP Toolkit maakt automatisch een database en bijbehorende gebruiker aan.
Stap 1
Log in op cPanel en klik onder 'Databases' op 'Manage My Databases' of de ‘Database Wizard’. Bij de 1e optie staan de volgende stappen op dezelfde pagina, bij de wizard ga je pagina voor pagina door de volgende stappen.
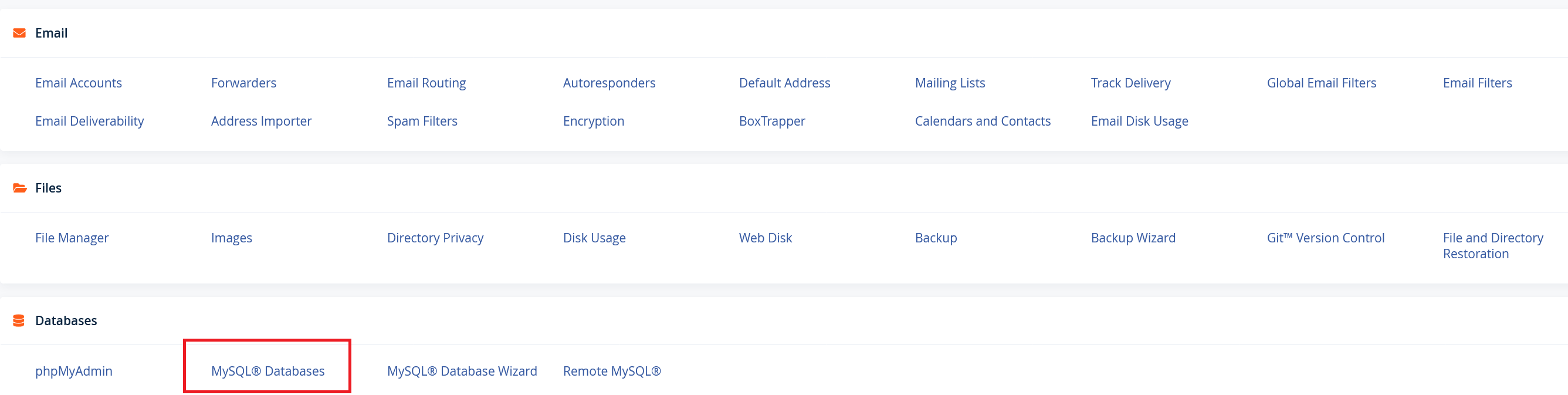
Stap 2
Geef onder 'Create New Database' de naam op van je nieuwe database en klik op 'Create Database' gevolgd door ‘Go Back’.
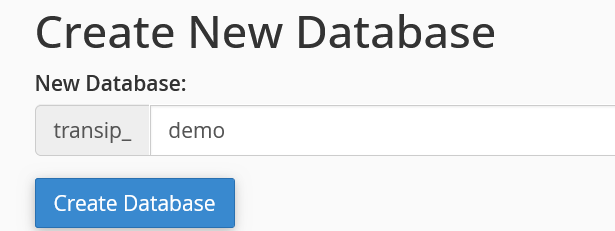
Stap 3
Om veiligheidsredenen raden wij aan voor iedere database een nieuwe SQL gebruiker te maken.
Geef iets verder onder op dezelfde pagina onder 'Add New User' de naam en het wachtwoord op van de nieuwe databasegebruiker die je aan deze database wil koppelen en klik op 'Create User'.
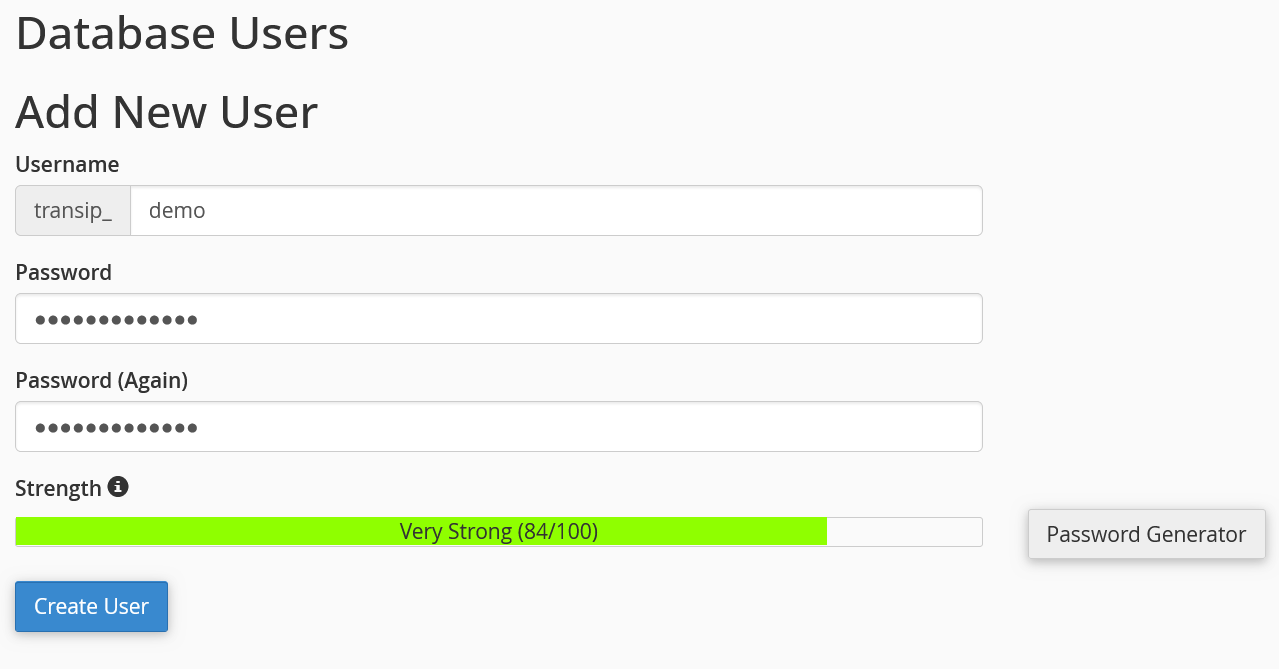
Stap 4
Klik op 'Go Back' en koppel tot slot de nieuwe SQL gebruiker aan de database door onder 'Add User To Database' de gebruiker en database te selecteren en op 'Add' te klikken.
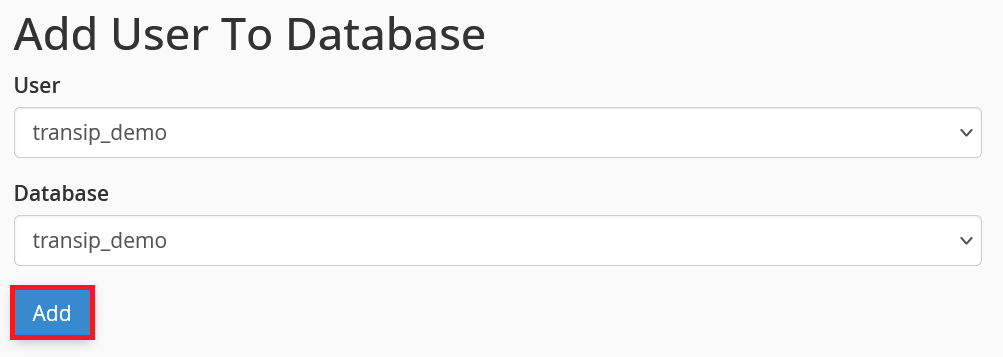
Stap 5
Selecteer 'ALL PRIVILEGES' en klik op 'Make Changes' tenzij je zeker weet dat je bijvoorbeeld aan select en insert voldoende hebt (de ins en outs van SQL privileges vallen buiten de scope van deze handleiding).
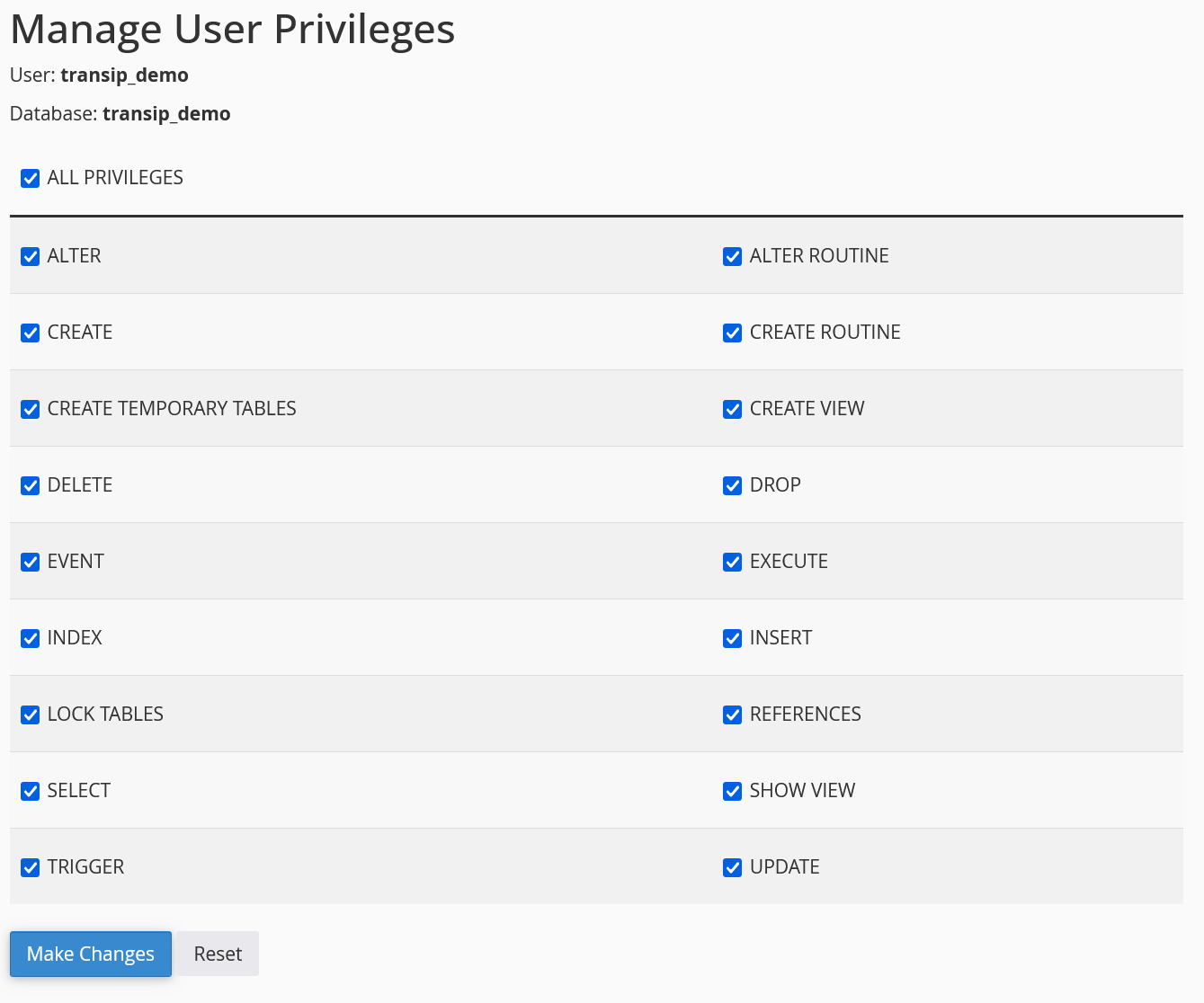
Je database importeren
Voor het beheer van databases gebruikt cPanel phpMyAdmin. Doorloop onderstaande stappen als je een bestaande database wil importeren.
Stap 1
Log in op cPanel met het account waarin het domein is opgenomen waarvoor je de database wil importeren. Klik daarna op 'phpMyAdmin' onder 'Databases'.

Stap 2
CPanel logt je automatisch in wanneer je vanuit CPanel op phpMyAdmin klikt. Je komt vervolgens in het hoofdscherm van phpMyAdmin.
Klik links bovenaan op de naam van je database en vervolgens op 'Import'. In het voorbeeld hieronder is dit 'transip_demo'.
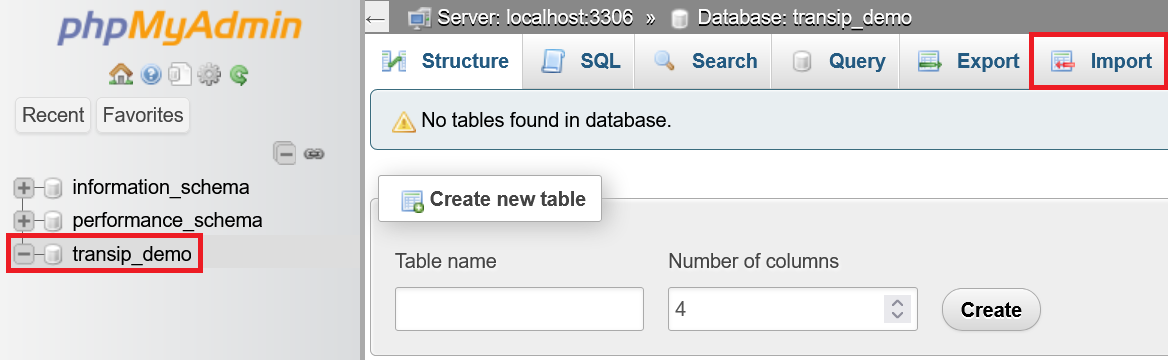
Stap 3
Klik op 'Choose file' en selecteer je database op je computer. Klik vervolgens onderaan op 'Import' om je database te uploaden naar je VPS.
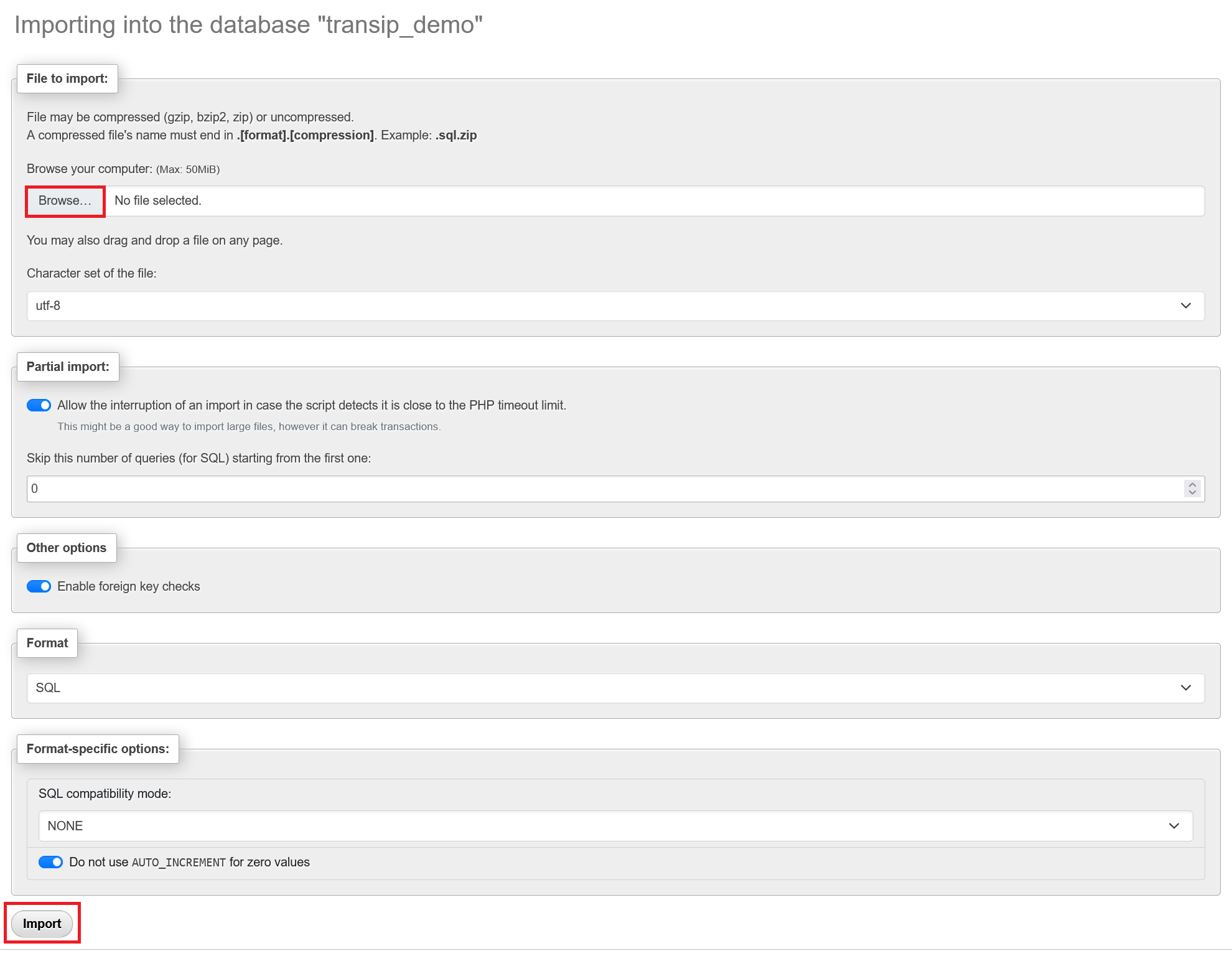
Je krijgt een succesmelding te zien en ziet direct in het linker overzicht de tabellen binnen je database terug.
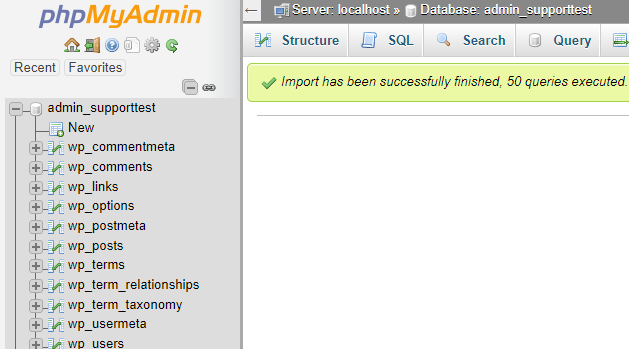
Let wel: maakt je site gebruik van een database, vergeet dan niet in het configuratiebestand op je site (e.g. wpconfig.php) te controleren dat je de correcte databasenaam, database gebruiker, server, en bijbehorend wachtwoord insteld.
In de setup die wij hanteren voor deze handleiding ziet dat er bijvoorbeeld als volgt uit:
$servername = "localhost";
$username = "transip_demo";
$password = "**********";
$db = "transip_demo";
Een CMS systeem installeren in cPanel (WordPress, Drupal en Joomla)
CPanel biedt voor het installeren van WordPress een addon om de installatie te vereenvoudigden.
Voor andere CMS-systemen zoals Drupal en Joomla zijn er betaalde add-ons verkrijgbaar (e.g. Softaculous) om het installatieproces te vereenvoudigen. Voor deze handleiding gaan wij ervan uit dat je geen extra kosten wil maken en tonen enkel de handmatige installatieprocedures van Drupal en Joomla. Deze installaties worden behandeld in de volgende twee artikelen:
WordPress
Voor het installeren van WordPress gebruik je binnen cPanel de WP Toolkit. Hiermee wordt automatisch WordPress geïnstalleerd, een bijbehorende database aangemaakt en een self-signed SSL-certificaat gekoppeld. We raden aan het SSL-certificaat door een Let's Encrypt-certificaat te vervangen: een regulier self-signed certificaat kan ervoor zorgen dat bezoekers een onveilige website-melding te zien krijgen in hun browser.
Stap 1
Scroll in cPanel naar onderen naar 'Applications' en klik op 'WP Toolkit'.
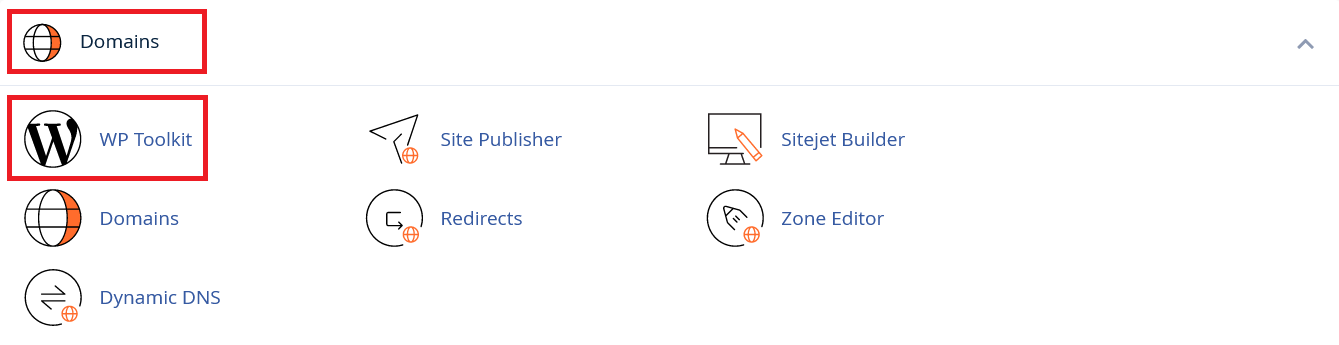
Stap 2
Je komt nu in de WP Toolkit terecht. We gaan ervan uit dat het om een nieuwe WordPress-installatie gaat. Klik op ‘Install WordPress’ om te beginnen met de installatie van WordPress.
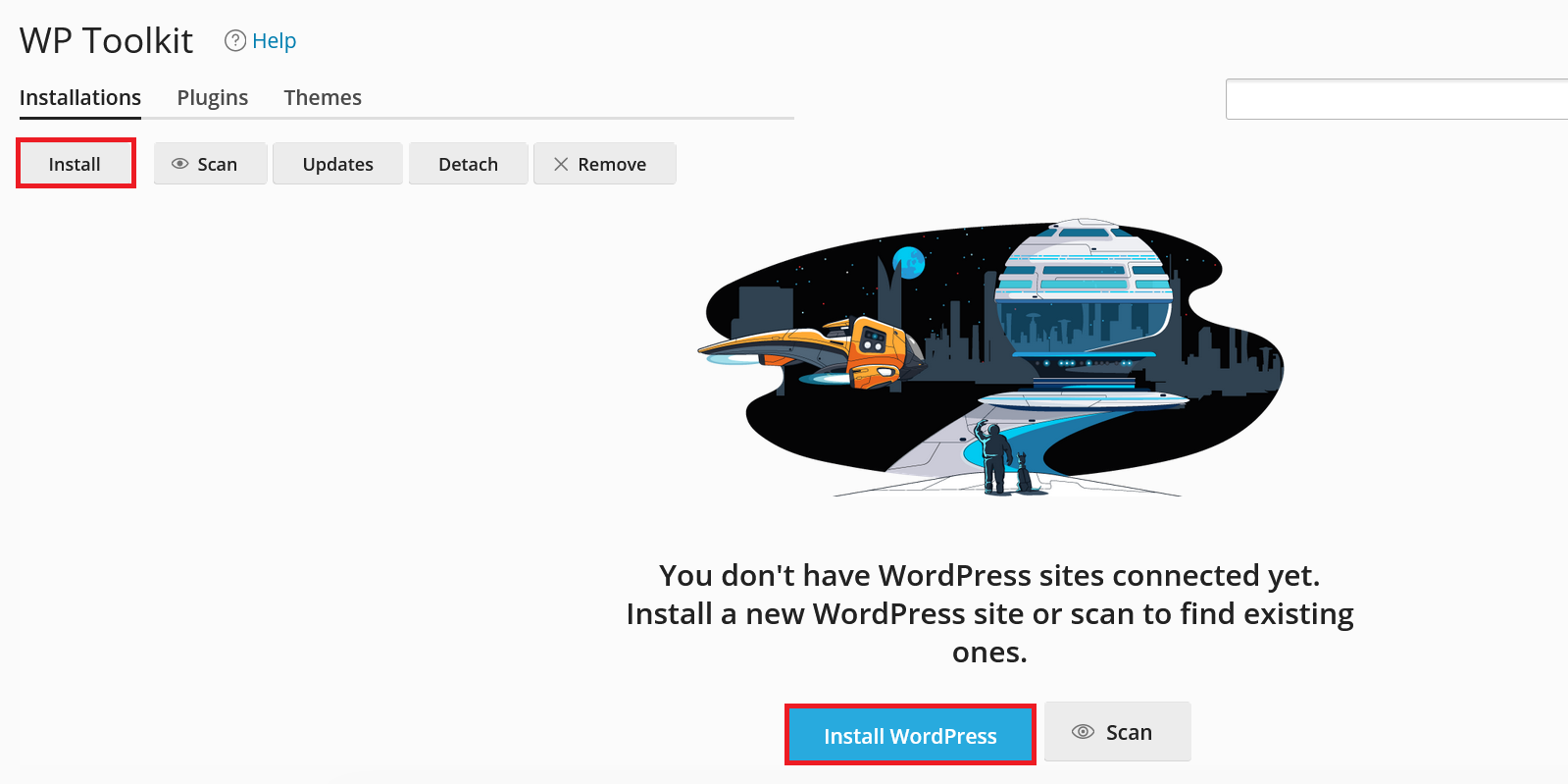
Stap 3
Pas de instellingen naar wens aan en klik op 'Install'.
- Er wordt automatisch een database aangemaakt
- Om veiligheidsredenen raden we aan onder ‘Automatic Update Settings’ minimaal de optie ‘Defined individually, but security updates are autoinstalled’ te selecteren voor plugins en thema's.
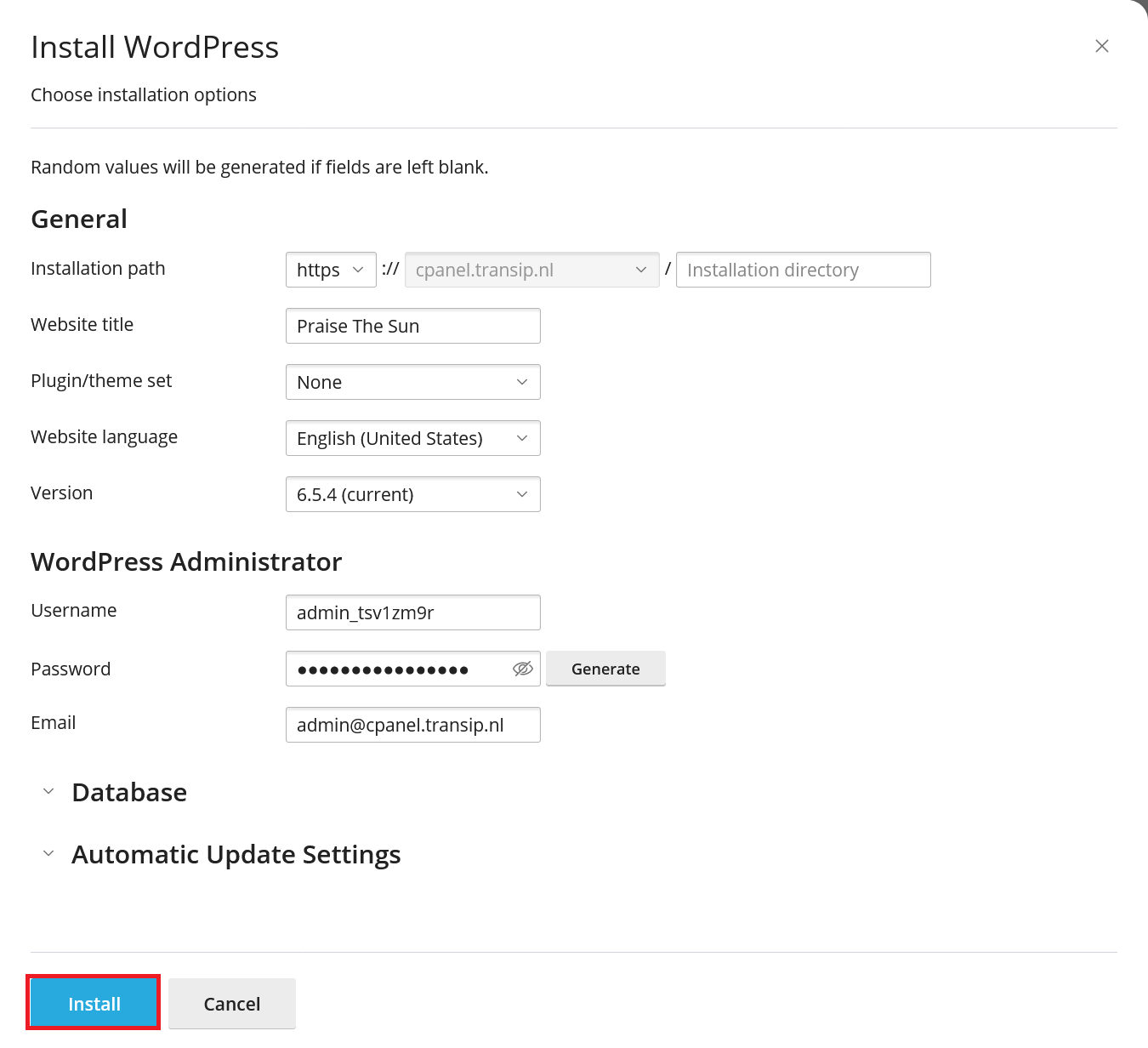
Stap 4
Na de installatie krijg je de vraag of je direct plugins wilt installeren je bent vrij in je keuze en kunt nu direct aan de slag met je website!
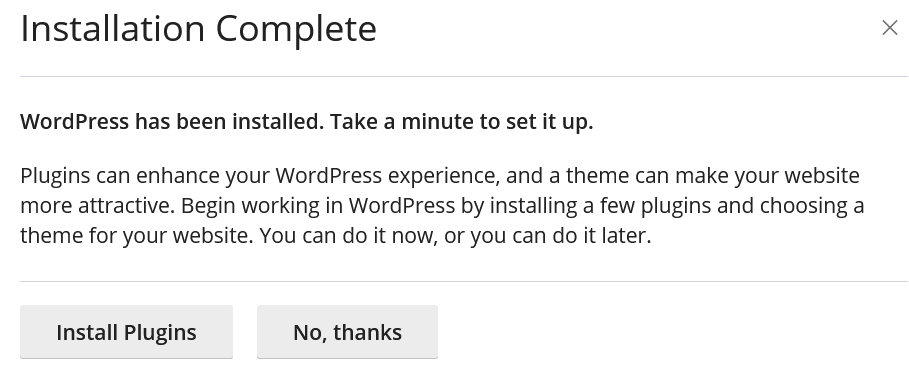
Je website is nu voor de hele wereld bereikbaar! Ga door naar het volgende deel 'Deel 6: E-mailadressen aanmaken en gebruiken' om o.a. e-mailadressen voor je domein aan te maken en de e-mail instellingen voor je domein te achterhalen, of ga door naar Deel 7: Aanvullende artikelen en overige vragen wanneer je geen e-mail voor je domein gebruikt.
Mocht je aan de hand van dit artikel nog vragen hebben, aarzel dan niet om onze supportafdeling te benaderen. Je kunt hen bereiken via de knop 'Neem contact op' aan de onderzijde van deze pagina.




