Op een VPS bij TransIP kun je kosteloos gebruik maken van onze eigen mailservice, ook wel "Zorgeloos mailen" genoemd. Hiermee heb je de mogelijkheid om (na een eenmalige configuratie binnen Windows op jouw VPS) uitgaande mails via onze mailservers te sturen.
Door de mailservice te gebruiken hoef je je bijvoorbeeld geen zorgen te maken over het in de spamfolder geraken van jouw mails doordat jouw reverse DNS of SPF-record niet correct ingesteld is, of dat een blacklist ervoor zorgt dat jouw mails niet aankomen.
Om dit correct in te stellen op jouw VPS zul je wel altijd enkele handelingen op jouw VPS moeten uitvoeren om er voor te zorgen dat jouw VPS en domeinnamen geauthenticeerd zijn voor het verzenden van mail via ons platform.
Je kunt de mailservice het gemakkelijkst configureren via de installatiewizard in jouw controlepaneel. Klik hier om naar de installatiewizard te gaan:
Handmatig Windows configureren
Stel je liever je mailservice handmatig in? Raadpleeg dan eerst dit artikel voor het instellen van je DNS-records en om je je gebruikersnaam en wachtwoord te achterhalen. Vervolgens doorloop je onderstaande stappen via de VPS-console in je controlepaneel, of via RDP.
Stap 1
Open het 'Server Manager Dashboard'.
Stap 2
Indien nog niet actief, installeer dan de 'Web Server' rol. Selecteer hierbij ook de 'IIS 6 Management Compatibility tools' (een optie onder de 'Web Server' checkbox).
Stap 3
Indien nog niet actief, installeer de 'SMTP Server' feature.
Stap 4
Ga terug naar het 'Server Manager Dashboard'.
Stap 5
Vanuit het 'Tools' menu, selecteer 'Internet Information Services (IIS) 6.0 Manager'.
Stap 6
Klik met de rechtermuisknop op 'SMTP Virtual Server #1' en dan 'Properties'.
Stap 7
Onder de 'Access' tab en vervolgens het 'Relay Restrictions' stuk, klik op 'Relay'.
Stap 8
In de 'Relay Restrictions' box, klik op 'Add'.
Stap 9
Onder 'Single Computer', voer 127.0.0.1 in als IP-adres als je alleen deze server gebruikt voor het maken van de e-mails die je wilt verzenden. Deze handleiding gaat hier wel vanuit. Mocht je mails vanaf een andere de mailbox draaien, dan zul je voor die server relay toegang moeten inschakelen in 'IIS SMTP'.
Stap 10
Ga terug naar de 'SMTP Virtual Server #1 Properties' box en klik nu op de 'Delivery' tab.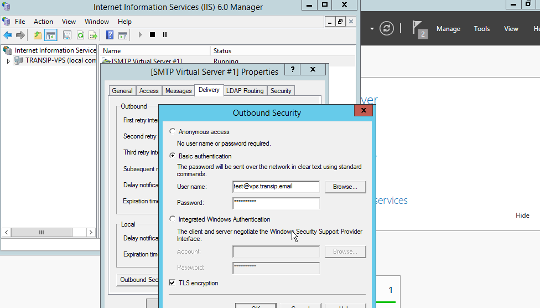
Stap 11
In de 'Delivery' tab, klik op 'Outbound Security'.
Stap 12
Selecteer 'Basic Authentication' en voer dan je gebruikersnaam en wachtwoord in. De gebruikersnaam en het wachtwoord vind je terug in het controlepaneel onder 'Jouw Mail Service Beheren' > 'Gebruikersnaam & Wachtwoord', zie dit artikel.
Stap 13
Zorg ervoor dat TLS encryption ingeschakeld is.
Stap 14
Ga terug naar de 'Delivery' tab.
Stap 15
Selecteer 'Outbound Connections'.
Stap 16
In de 'Outbound Connections' box moet poort 587 ingesteld staan. Klik op 'Advanced'.
Stap 17
Gebruik voor de Smart host namevps.transip.email.
Stap 18
Ga terug naar de 'Server Manager Dashboard'.
Stap 19
Klik met de rechtermuisknop in het 'Server Manager Dashboard' op de 'SMTP Virtual Server #1' en herstart deze om van de nieuwe configuratie (en dus de mail service) gebruik te maken.
Je kunt nu mailen testen door bijvoorbeeld een email.txt bestand aan te maken en deze in C:\inetpub\mailroot\Pickup te plaatsen of je via Windows Powershell uit te voeren.
Mocht je aan de hand van dit artikel nog vragen hebben, aarzel dan niet om onze supportafdeling te benaderen. Je kunt hen bereiken via de knop 'Neem contact op' onderaan deze pagina.
Wil je dit artikel met andere gebruikers bespreken, laat dan vooral een bericht achter onder 'Reacties'.

@bravadmin,
Bedankt voor je feedback. Wij gaan dit artikel op korte termijn van een update voorzien en zullen je feedback daar ook in verwerken.