Met Block Storage heb je de mogelijkheid om een extra schijf aan jouw VPS toe te voegen, met een zeer snelle (Fast Storage) of aanzienlijke opslagcapaciteit (Big Storage). Dit is bijvoorbeeld handig voor respectievelijk databases of de opslag van data zoals media of back-ups.
Volg de volgende stappen om een Block Storage te bestellen en in gebruik te nemen op jouw VPS met een Linux-based besturingssysteem. Mocht je al een Block Storage bezitten die je wilt gebruiken hiervoor, dan begin je bij de configuratie van je Block Storage.
- Voor Windows Server en (Free)BSD is een aparte handleiding beschikbaar.
- Verkeer van je VPS naar je Block Storage en omgekeerd, telt niet mee in het dataverkeer van je VPS.
- LVM kan leiden tot een aanzienlijk complexere configuratie die het verplaatsen van Big Storage van de ene naar een andere VPS compliceert. We raden daarom de stappen in deze handleiding te gebruiken (ext4).
Block Storage bestellen
Stap 1
Ga in je controlepaneel naar het tabblad 'VPS'.
Stap 2
Scroll naar onderen naar 'Extra's bestellen' en klik achter 'Extra opslag, tot wel 40TB' op 'Bestellen'.
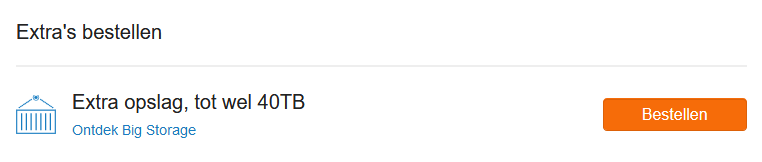
Stap 3
Kies de grootte van de schijf en of je wel of niet gebruik wilt maken van offsite back-ups voor jouw Block Storage-schijf. Wanneer je klaar bent klik je op 'Ga verder' en doorloop je het verdere bestelproces.
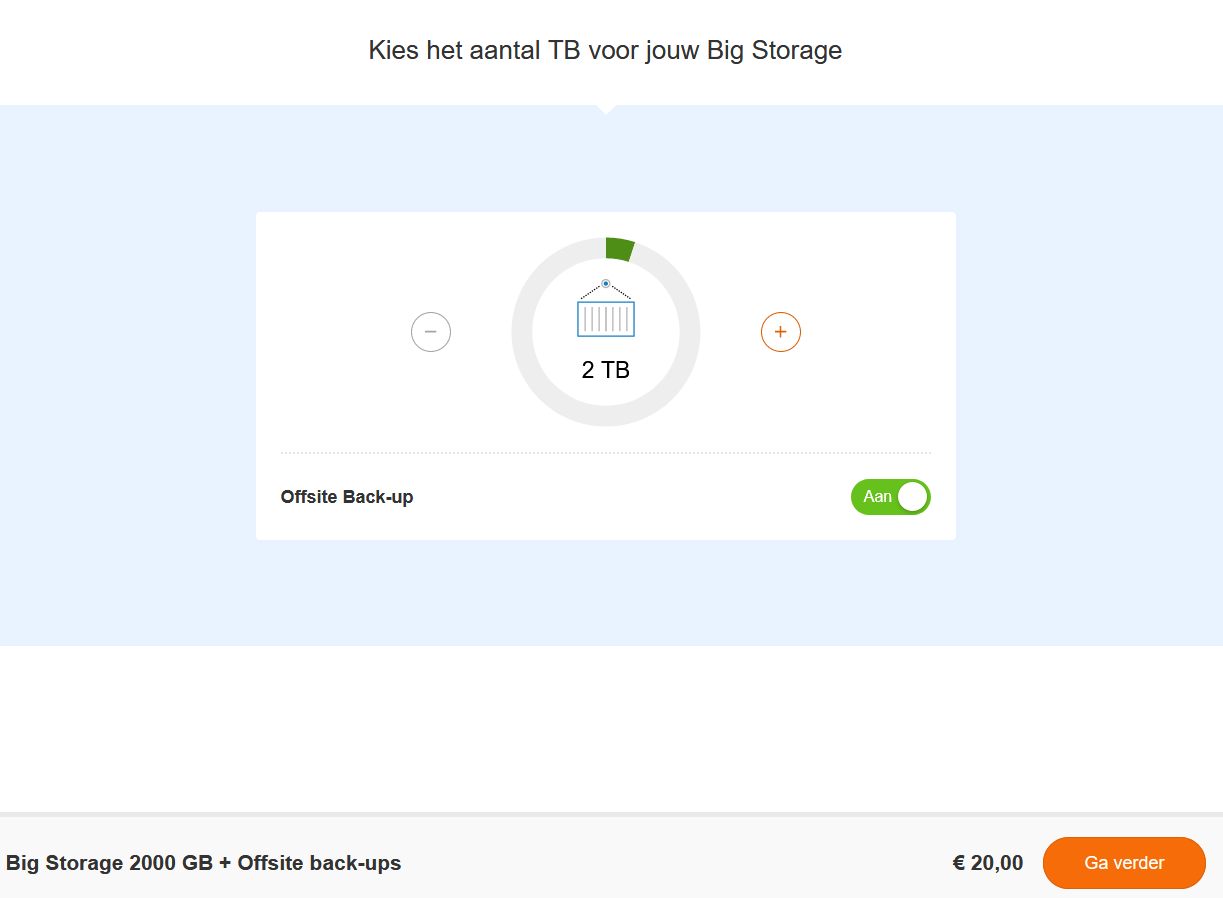
Let op! Het kan altijd even duren voordat de nieuwe schijf zichtbaar en gekoppeld is.
Stap 4
Na het voltooien van de bestelling, kom je terug op de overzichtspagina. Je ziet nu onder de VPS console een deel 'Big/Fast Storage X TB'. Je kunt je Block Storage beheren door op het tandwiel er achter te klikken.
Een bestaande Block Storage gebruiken
In plaats van een nieuwe Block Storage, kun je ook een bestaande gebruiken. Let wel dat je VPS zich in dezelfde availability zone moet bevinden als de Block Storage. Doorloop hiervoor eerst de stappen voor het ontkoppelen van je huidige Block Storage. Je koppelt daarna je Block Storage opnieuw aan een andere VPS als volgt:
Stap 1
Ga in je controlepaneel naar het tabblad 'VPS' en klik in het linker overzicht op de naam van je Big Storage.
Stap 2
Klik op de knop 'Koppel aan VPS'.
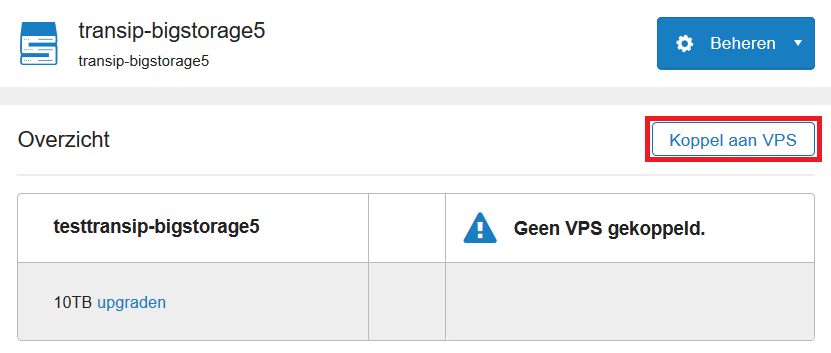
Stap 3
Je krijgt nu een overzicht van je VPS'en te zien. Wanneer je er veel bezit kun je bovenaan rechts het veld 'VPS Zoeken' gebruiken om je VPS snel te vinden.
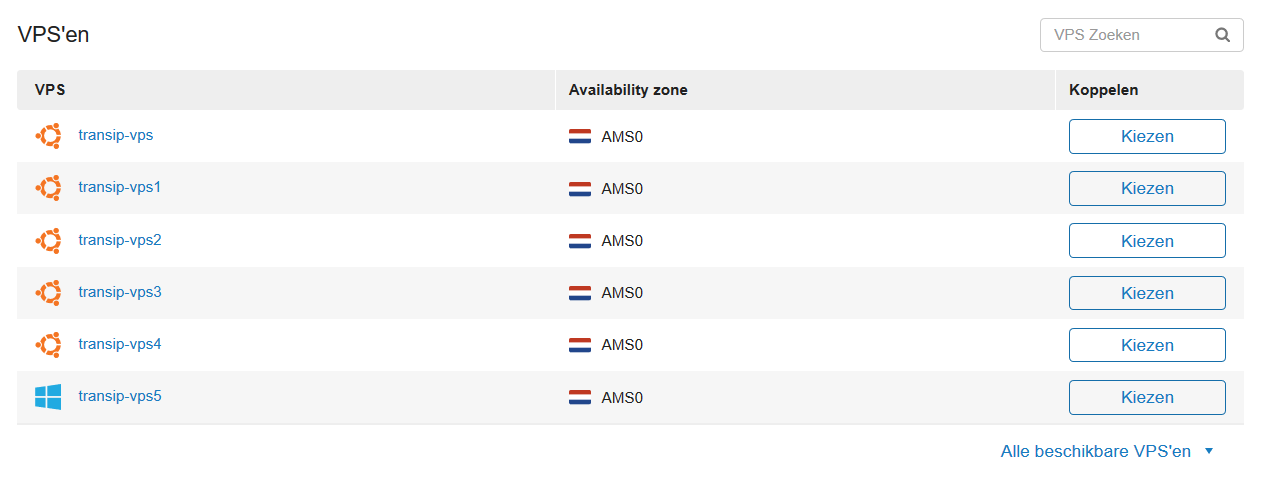
Herstart tot slot na het koppelen je VPS zodat de Block Storage in je OS zichtbaar wordt.
Block Storage configureren
Voer de stappen in dit artikel uit als gebruiker met root rechten
Stap 1
Voer het volgende commando uit voor- en nadat je de Block Storage aan je server gekoppeld hebt:
lsblkDe output zal er ongeveer zo uit zien:
NAME MAJ:MIN RM SIZE RO TYPE MOUNTPOINT
sr0 11:0 1 1024M 0 rom
vda 253:0 0 150G 0 disk
vda1 253:1 0 146G 0 part /
vda2 253:1 0 1K 0 part
vda3 253:1 0 4G 0 part
vdb 253:0 0 3000G 0 disk Na het koppelen van de Block Storage schijf is er een nieuwe vdX bij gekomen. Dit is de Block Storage schijf. Vervang X met de letter van je Block Storage schijf (in dit voorbeeld b) in de commando’s waar vdX in staat.
LET OP: Stap 2-3 overschrijven bestaande partities en filesystems! Voer dit ALLEEN uit als de schijf gewist is of nog niet gepartitioneerd is.
Ga naar stap 4 als je NIET bestaande partities en filesystems wil overschrijven en Block Storage aan een andere server koppelt, of als je jouw VPS opnieuw geïnstalleerd hebt.
Stap 2
De schijf moet gepartitioneerd worden voordat we er een filesystem op kunnen zetten. Hiervoor kan je het volgende commando uitvoeren (voeg sudo ervoor toe wanneer je van Ubuntu gebruik maakt):
parted -s --align optimal /dev/vdX -- mklabel gpt mkpart primary 4MiB 100%
Indien parted nog niet geïnstalleerd blijkt (vaak bij Debian / Ubuntu het geval) kun je via het commando apt-get install parted dit alsnog installeren.
Stap 3
Hierna kan je een filesystem aan maken. Hieronder gebruiken we ext4 als filesystem, maar je kunt uiteraard ook kiezen voor xfs of btrfs mocht je dat liever willen. Dit valt echter buiten de scope van deze handleiding.
mkfs -t ext4 /dev/vdX1
Nu mount je de Block Storage schijf en voeg je dit direct aan /etc/fstab toe. Voer hiervoor de volgende commando’s na elkaar uit:
mkdir /mnt/bigstorage
echo "/dev/vdX1 /mnt/bigstorage ext4 defaults 0 0" | sudo tee -a /etc/fstab
mount /mnt/bigstorage
df -h | grep bigstorageWanneer dit goed gegaan is dan zie je na het uitvoeren van het laatste commando een regel die er ongeveer zo uit ziet:
/dev/vdb1 2.0T 33M 2.0T 1% /mnt/bigstorage
Stap 5
Als laatste test je of je naar de Block Storage schijf kan schrijven:
touch /mnt/bigstorage/testfile && rm /mnt/bigstorage/testfile
Wanneer je geen foutmelding krijg te zien bij het uitvoeren van het bovenstaande commando, dan heb je de Block Storage schijf succesvol gekoppeld aan jouw VPS!
Mocht je aan de hand van dit artikel nog vragen hebben, aarzel dan niet om onze supportafdeling te benaderen. Je kunt hen bereiken via de knop 'Neem contact op' onderaan deze pagina.




