SSH staat voor Secure Shell en is een netwerkprotocol dat een veilige manier biedt om te verbinden met een computer of server op afstand. Door te verbinden via SSH heb je de mogelijkheid om aanpassingen te maken aan je webhostingpaket via de command-line.
Command-line is een interface in een besturingssysteem of programma, waarmee je met specifieke commando's opdrachten geeft. Hiermee kun je bijvoorbeeld een (configuratie)bestand op je webhostingpakket aanpassen, of opdrachten uitvoeren.
In dit artikel zullen we uitleggen hoe je verbinding maakt via SSH, en hoe je een SSH-key kunt genereren en toevoegen voor je webhostingpakket.
Verbinden via SSH
Ga binnen je controlepaneel via het linkermenu naar 'Webhosting'. Klik vervolgens onder 'Producten' op je domeinnaam.
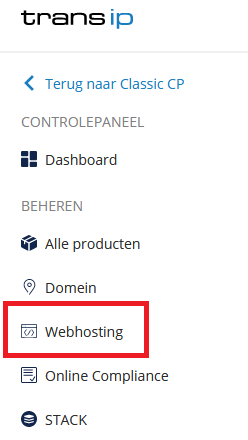
Klik nadat je op het juiste webhostingpakket bent beland bovenaan op 'Website' gevolgd door 'SFTP/SSH'. De gegevens voor SFTP en SSH zijn hetzelfde.
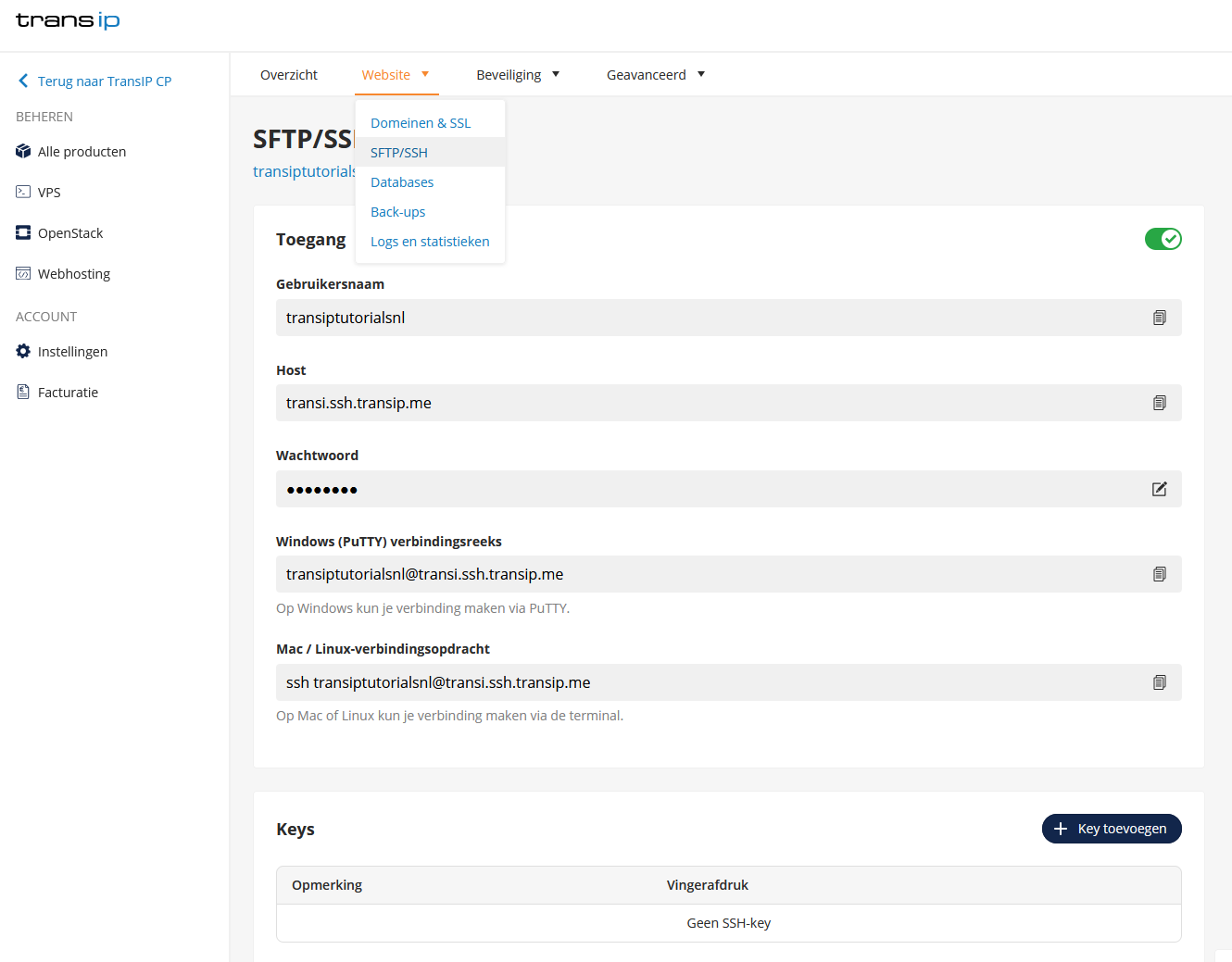
Om verbinden gemakkelijk te maken kun je voor zowel Windows (PuTTY) als Mac/Linux de juiste verbindingsreeks terugvinden in het overzicht. Deze bestaat uit je SFTP/SSH Gebruikersnaam en Host.
SSH in Windows
Voor het gebruik van SSH in Windows raden wij PuTTY aan. Je kunt PuTTY hier downloaden. Wanneer je PuTTY opent zie je het onderstaande scherm.
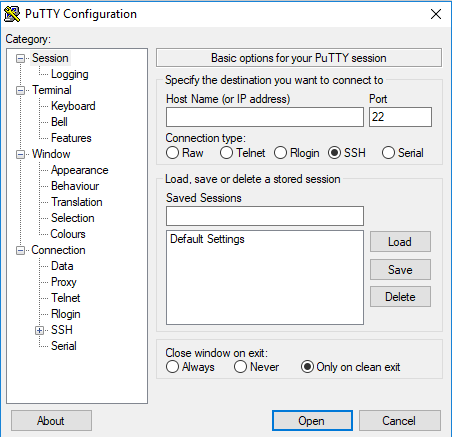
Vul de volgende velden in:
- Host Name: Vul hier hetgeen in dat in je controlepaneel onder 'Windows (PuTTY) verbindingsreeks' staat.
- Port: Het poort nummer is 22.
- Saved Sessions: Geef in dit veld een naam op voor je webhostingpakket.
- Save: Klik op 'Save' om de instellingen op te slaan. In de toekomst kun je dan direct onder 'Saved Sessions' de naam van je webhostingpakket selecteren en met 'Load' > 'Open' direct verbinden met je webhostingpakket.
- Open: Hiermee start je de SSH-verbinding met je webhostingpakket.
Nadat er verbinding is gemaakt, wordt er eerst gevraagd in te loggen. Je wachtwoord is tijdens het typen verborgen (maar werkt wel). Je geeft dus je SFTP/SSH wachtwoord op, ondanks dat je die niet ziet, en drukt vervolgens op 'enter'.
SSH in MacOS / Linux
MacOS & Linux hebben een SSH-programma in het OS zelf: Je kunt van SSH gebruik maken via de terminal. Je vindt de terminal in 'finder' > 'applicaties' > 'utilities' (hulpprogramma's), of onderaan in je dock. Vervolgens verbind je met je webhostingpakket met het volgende commando:
ssh <gebruikersnaam>@<host>
Vervang bovenstaande voorbeeld met hetgeen dat in je controlepaneel onder 'Mac / Linux-verbindingsopdracht' staat.
Een SSH-Key genereren en toevoegen
Je hebt met het webhostingpakket de optie om een beveiligde verbinding op te zetten met een SSH-key. Deze bestaat uit een public en een private key. De private key bewaar je op je eigen computer en is dus geheim. De public key voeg je toe aan je webhostingpakket en verifieert wat er in de private key staat en maakt zo een beveiligde verbinding.
Je kunt een SSH-key genereren door middel van de stappen in dit Knowledge Base artikel: 'Hoe genereer en gebruik ik SSH-keys?' De stappen zijn voor een webhostingpakket vrijwel identiek. Zorg er enkel voor dat je bij stap 3 de public-key (van het type ED25519 of RSA) niet lokaal opslaat, maar kopieert en vervolgens plakt in je controlepaneel.
Zodra je een private en public key hebt aangemaakt kun je de public key toevoegen aan je webhostingpakket door in het SSH/SFTP overzicht in het controlepaneel op '+ Key toevoegen' te klikken. Plak de public key in het tekstveld en klik op 'Toevoegen'.
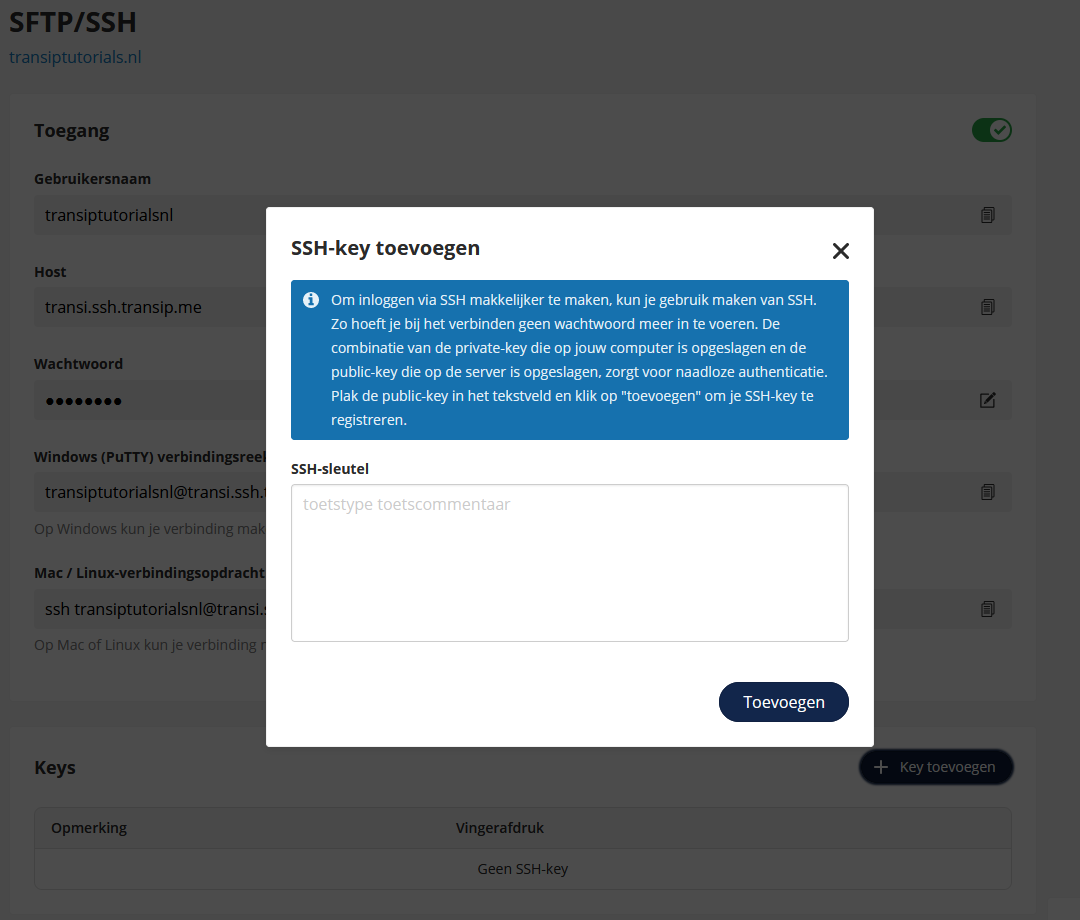
SSH commando's
lscd www
cd ..cat error.logvi .htaccess
cd www
wp core versionwp core update
wp core update --version=6.2 --force
wp plugin list wp theme list
wp plugin update --all wp theme update --all
wp plugin update wordfence wp theme update twentytwentytwo
wp plugin deactivate akismet wp plugin activate akismet wp theme deactivate twentysixteen wp theme activate twentytwentytwo
wp plugin install wordfence
wp plugin delete
wp theme install twentytwentythree
wp theme delete twentytwentyone
