- Ga naar het Microsoft Exchange Admin Center (standaard https://CASServerName/ecp) en meld je aan als een gebruiker die onderdeel uitmaakt van de 'Exchange Administrators' groep.
- Klik op Mail Flow uit het linker menu.
- Klik op Send Connectors.
- Klik op het plusje.
- Voer een naam in voor de "send connector" (bijvoorbeeld TransIP).
- Bij Type kies je voor Internet.
- Klik op Next.
- Selecteer Route mail through smart hosts.
- Klik op het plusje en voer vps.transip.email in.
- Klik op Save. vps.transip.email wordt nu zichtbaar in de SMART HOST box.
- Klik op Next.
- Selecteer Basic authentication, vink Offer basic authentication only after starting TLS aan en voer vervolgens je gebruikersnaam en wachtwoord voor het mailcluster in. De gebruikersnaam en het wachtwoord kun je terugvinden in het controlepaneel onder 'Jouw mailcluster beheren' > 'Gebruikersnaam & Wachtwoord'.
- Klik op Next.
- Klik op het plusje.
- Controleer of het 'Type' op SMTP staat, of onder 'FQDN' een * is ingevoerd en of 'Cost' op 1 staat.
- Klik op Save en vervolgens op Next.
- Klik weer op het plusje.
- Selecteer alle transport servers waarvan je wilt dat deze regel op van toepassing is en klik op Add. Wanneer je alle servers hebt geselecteerd, klik op Ok.
- Controleer of alle servers zijn toegevoegd en klik op Finish.
- Je zou nu een ingeschakelde "send connector" moeten terugzien voor TransIP. Alle uitgaande mail loopt nu via onze mailservice.
- Ondervind je toch problemen met verzenden van mail, controleer dan of de poort wel ingesteld staat op poort 587. Poort 25 is niet ingeschakeld op ons mailcluster. Gebruik de Windows Server PowerShell om de poort aan te passen via "Set-SendConnector “TransIP” -port 587".
Hulpartikel
De mailservice instellen op een VPS met Microsoft Exchange
Deel dit artikel
Reacties
Maak een account aan of log in om een reactie te plaatsen.
0
Het klopt helemaal niet met mijn exchange process, en ik weet nog steeds niet hoe ik kan dit email service activeren
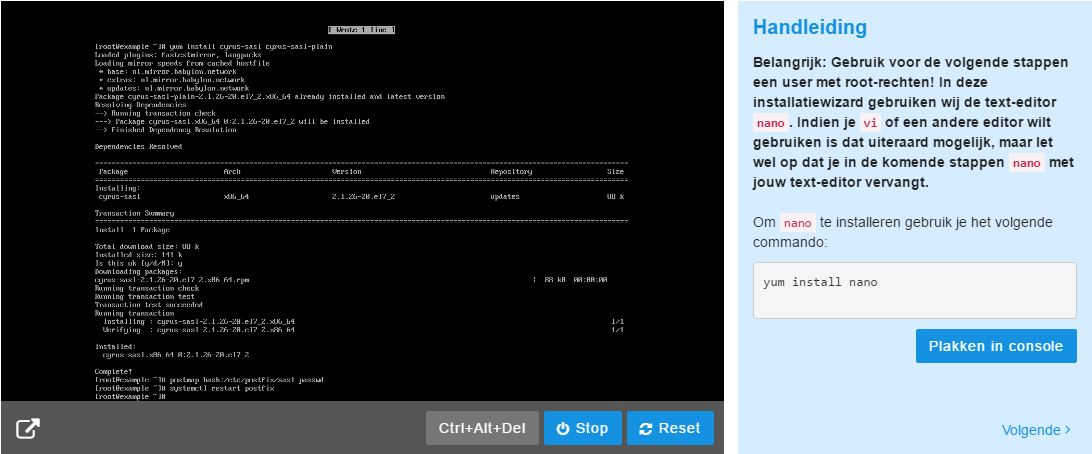

@pfnegro, om te doublechecken: het gaat om het gebruik van de VPS-mailservice en niet de installatie van Exchange?
Zo ja, zou je dan kunnen aangeven welke versie van Exchange je gebruikt zodat we dit mee kunnen nemen in een toekomstige update van dit artikel?