Voor het eerst beginnen aan een VPS is een flinke onderneming. In onze Plesk tutorial series leggen wij je uit hoe je van start gaat met een VPS met Plesk. Hierin wordt niet alleen het hosten van je website en e-mail meegenomen, maar ook hoe je je VPS veilig inricht en update.
Algemene informatie over Plesk vind je je in ons artikel 'wat is Plesk' (of probeer de demo). Bestel hier een VPS met Plesk als je er nog geen hebt.
Het opzetten van een VPS met Plesk wordt in de volgende delen behandeld:
- Inleiding, de eerste login en een gebruiker aanmaken
- Je VPS beveiligen
- Plesk, PHP en SQL updates
- Domeinen en subdomeinen aan je VPS koppelen
- Een website en database uploaden en SSL gebruiken
- E-mailadressen aanmaken en gebruiken
- Aanvullende artikelen en overige vragen
- In de tutorial series gebruiken wij de Power User View van Plesk tenzij anders aangegeven.
- De laatste update van deze tutorial is getest met Plesk 18.0.27 en AlmaLinux 8.
- Het grootste deel van Plesk en het onderliggende systeem (AlmaLinux 8) kun je vanuit Plesk beheren, maar er zijn enkele uitzonderingen waarvoor je command-line nodig hebt.
De commando's die hiervoor worden beschreven, kun je uitvoeren via SSH of de VPS-console in je controlepaneel. Wanneer je geen ervaring hebt met command-line raden wij aan eerst ons artikel over command-line te raadplegen voor algemene informatie over commandline en het gebruik van SSH.
In dit eerste deel van de Plesk tutorial series worden de volgende onderwerpen behandeld:
- Wat voor VPS heb ik nodig?
- Voor het eerst inloggen in Plesk
- Je hostname instellen
- Een extra Plesk gebruiker maken
- Software packages toevoegen aan Plesk
Daarmee zijn wij aan het eind van dit inleidende hoofdstuk gekomen. Klik hier om verder te gaan naar Deel 2: Je VPS beveiligen.
Mocht je aan de hand van dit artikel nog vragen hebben, aarzel dan niet om onze supportafdeling te benaderen. Je kunt hen bereiken via de knop 'Neem contact op' aan de onderzijde van deze pagina.
Wil je dit artikel met andere gebruikers bespreken, laat dan vooral een bericht achter onder 'Reacties'.
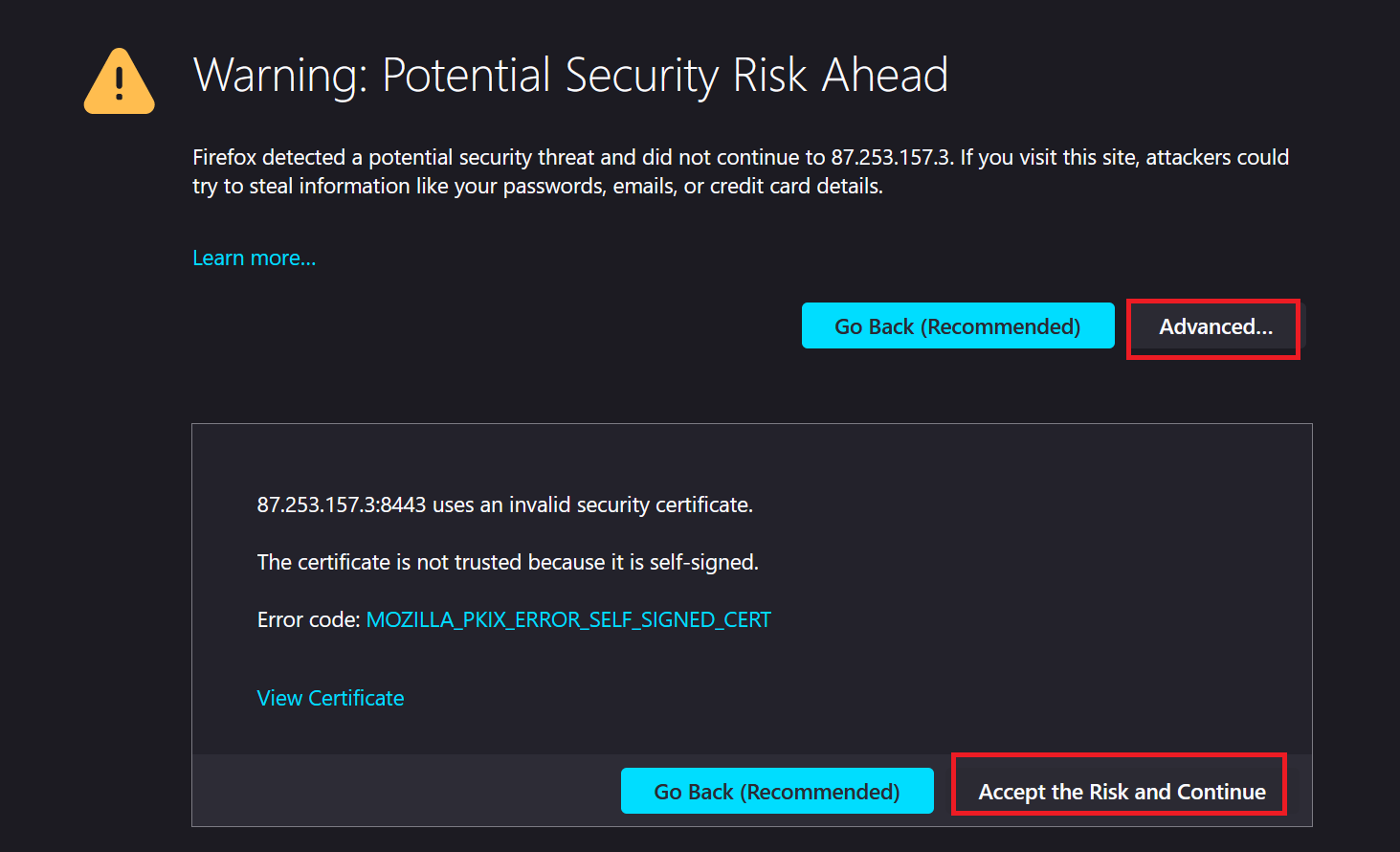
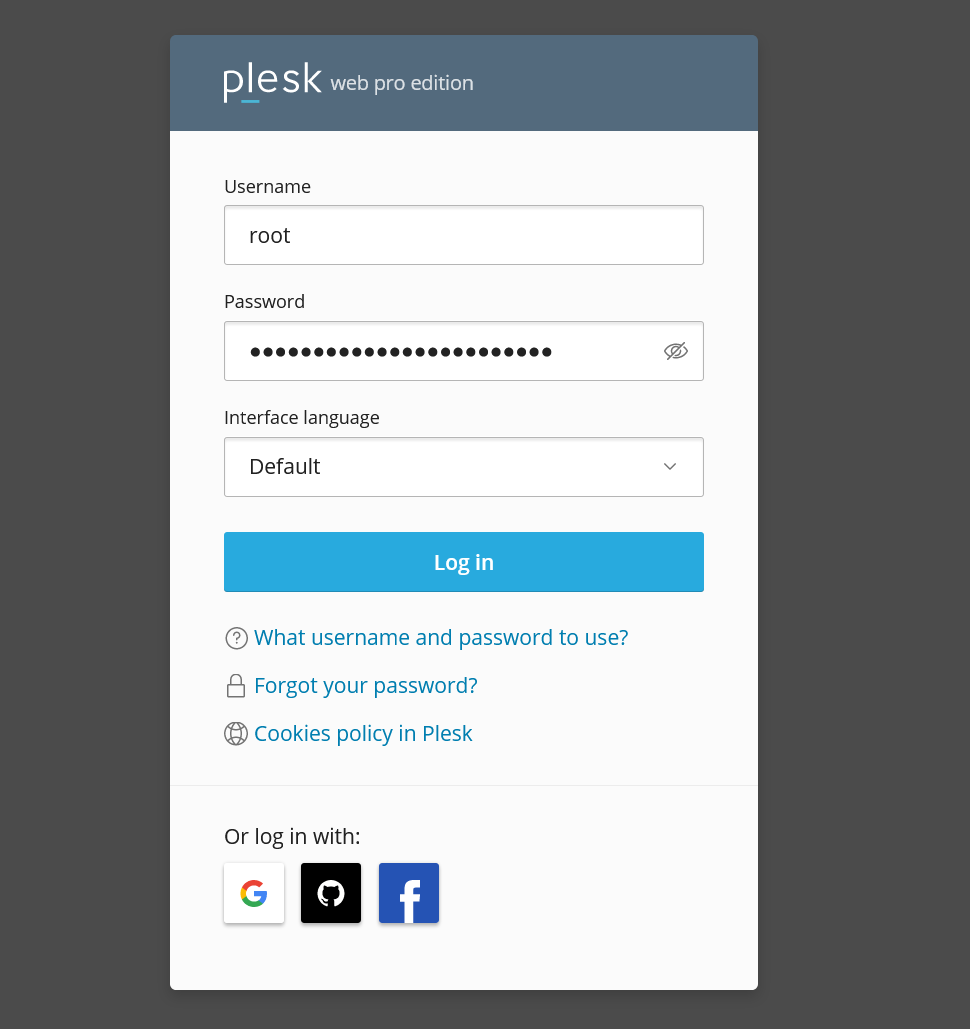
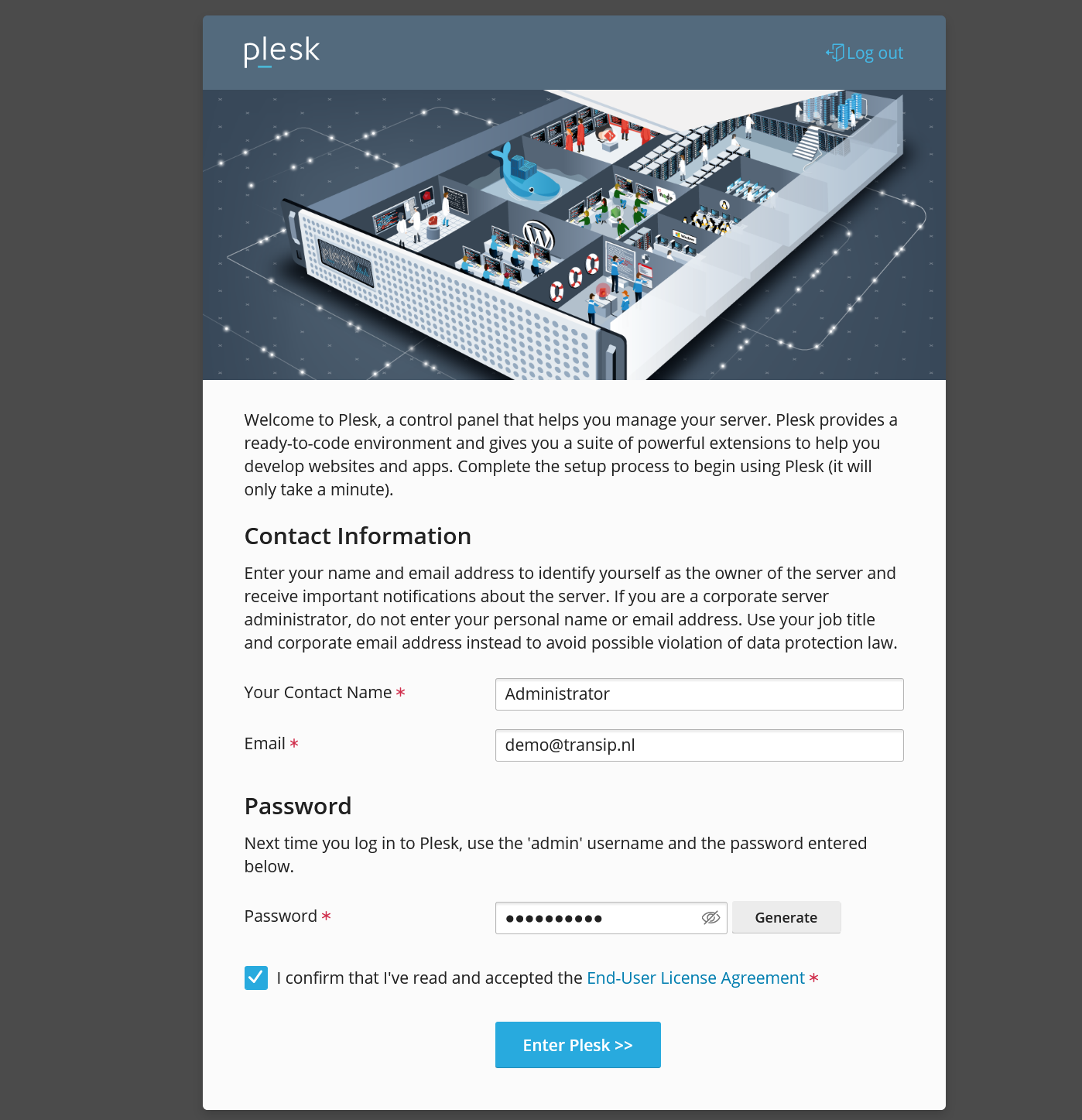
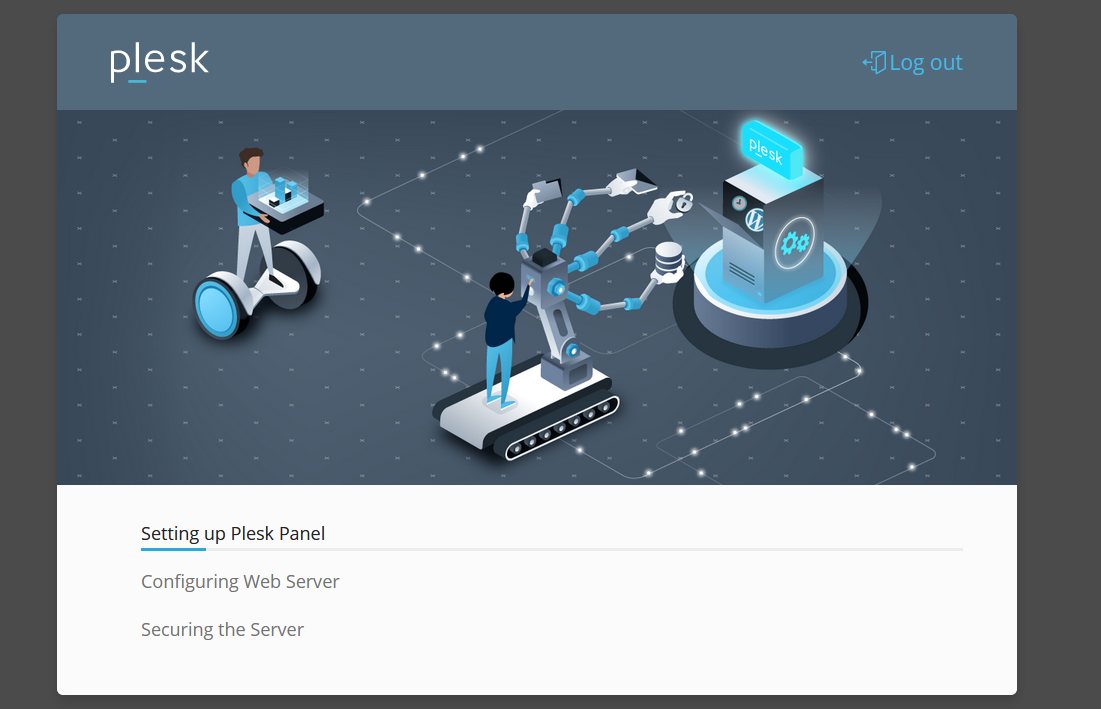
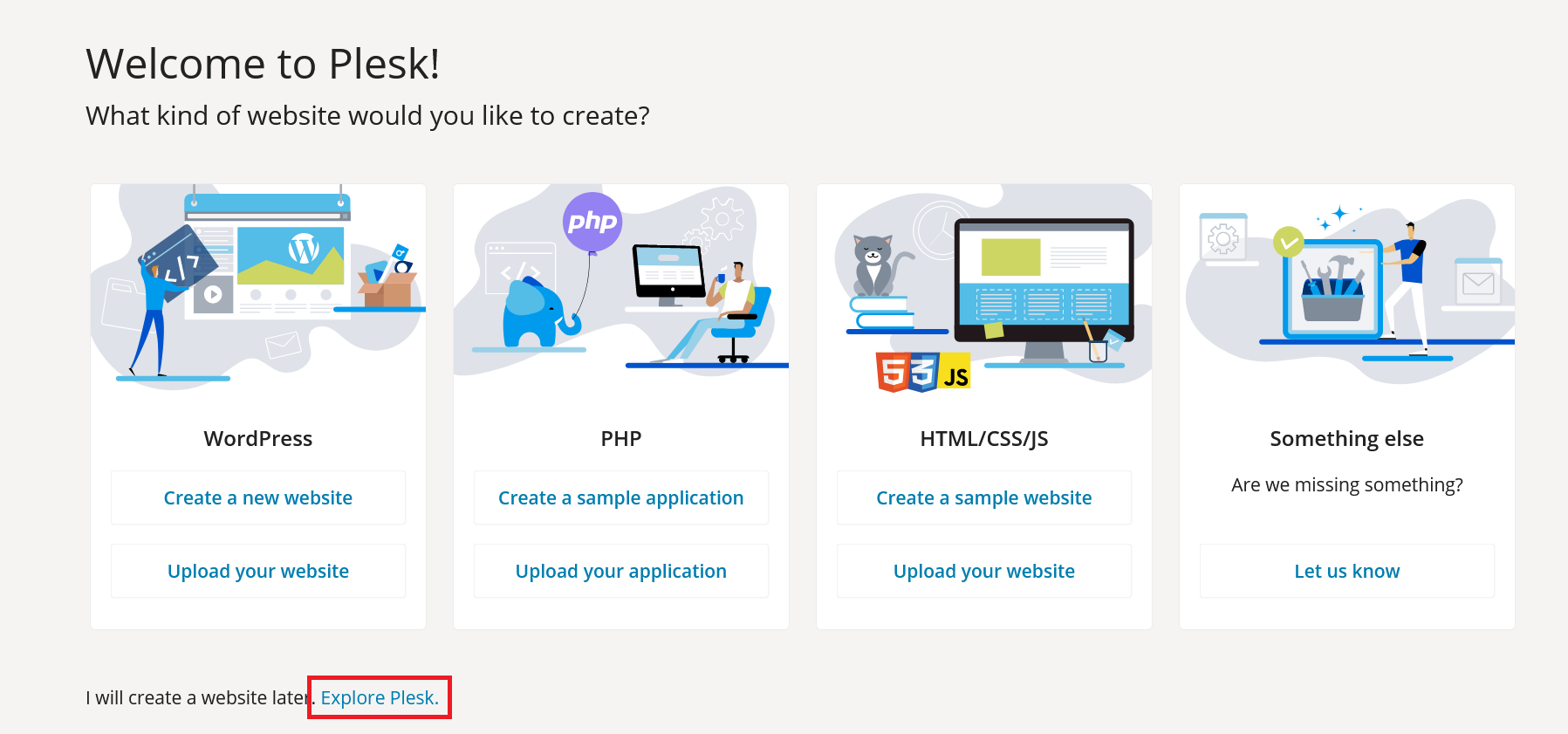
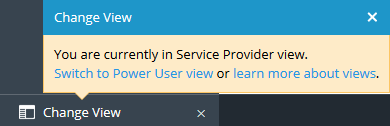
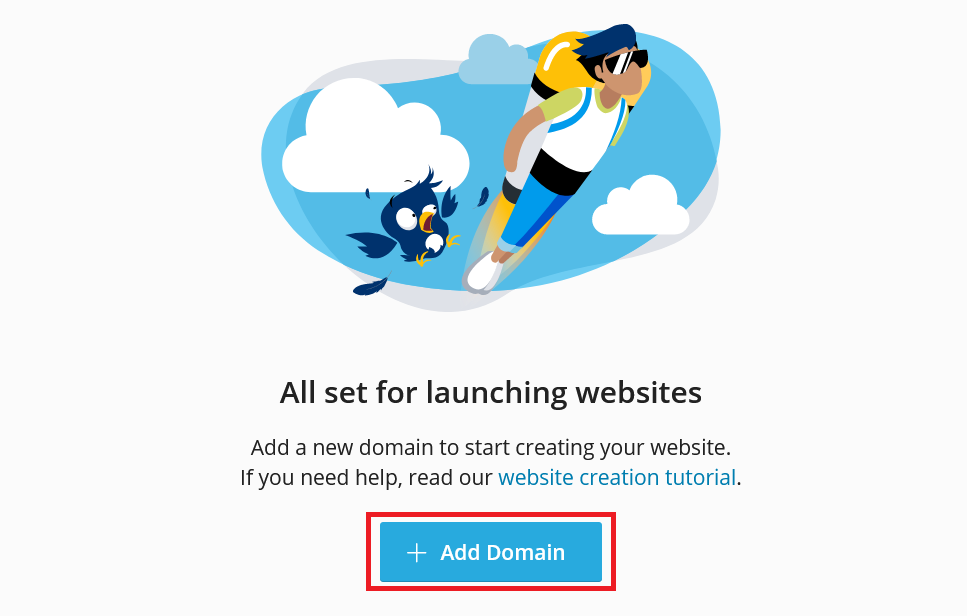
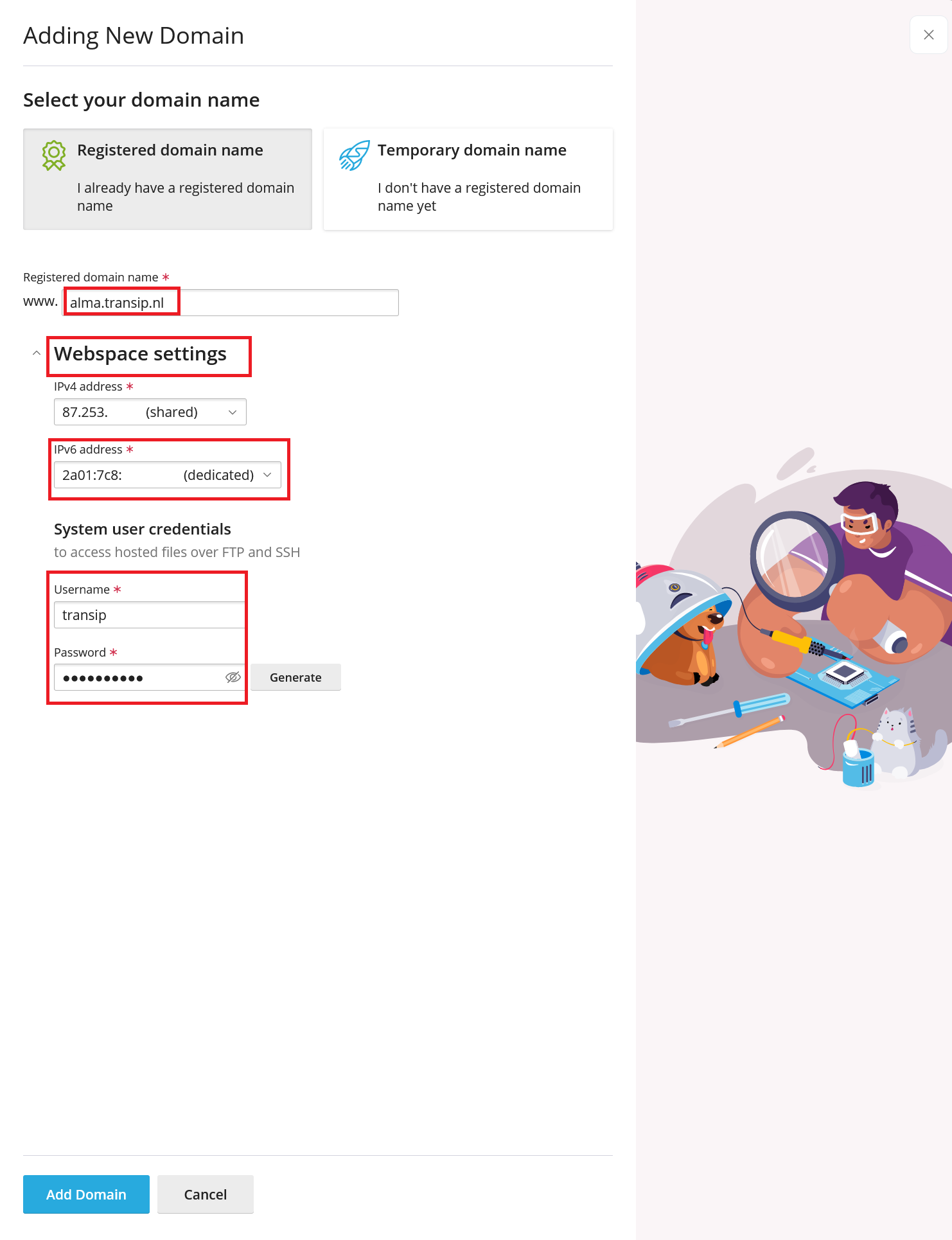
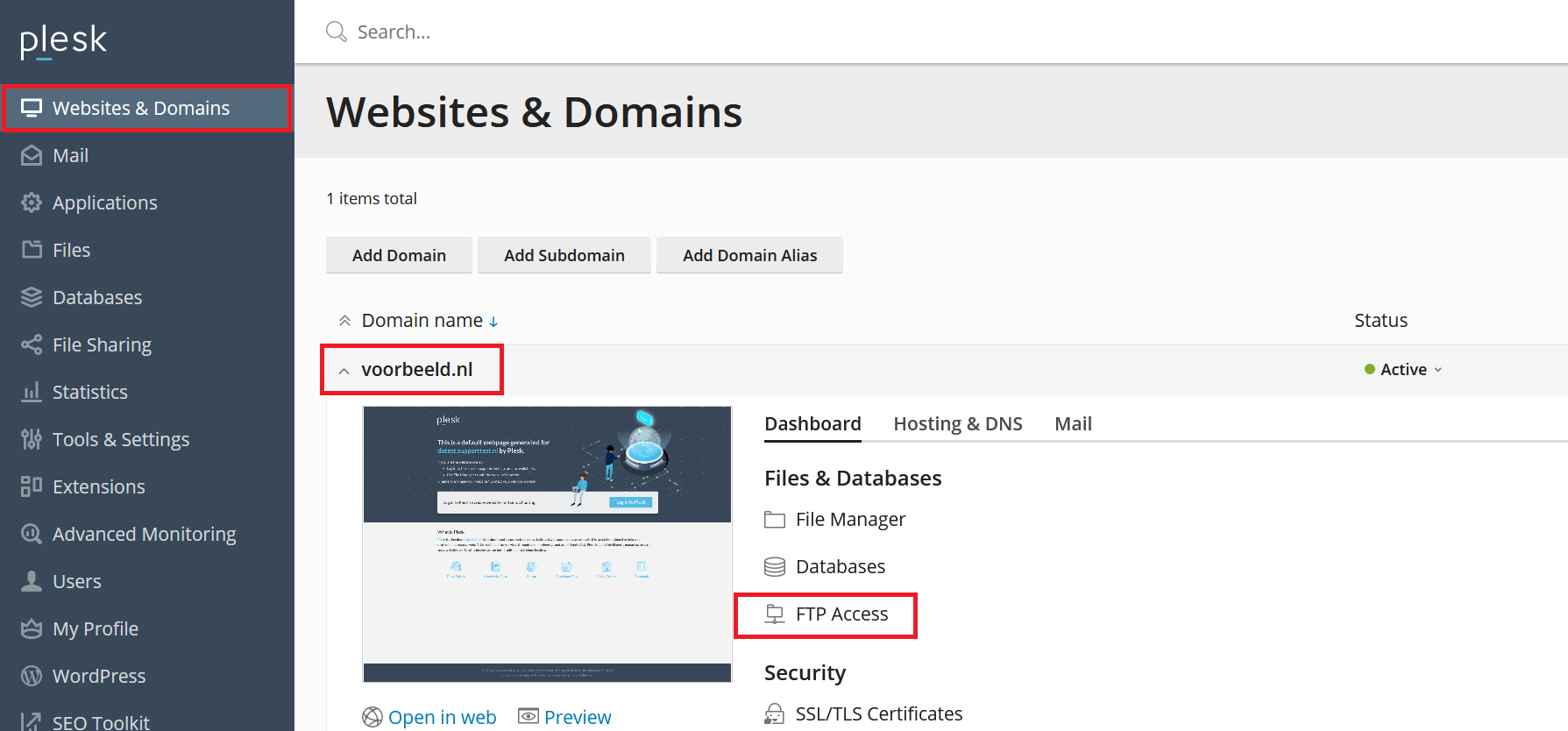
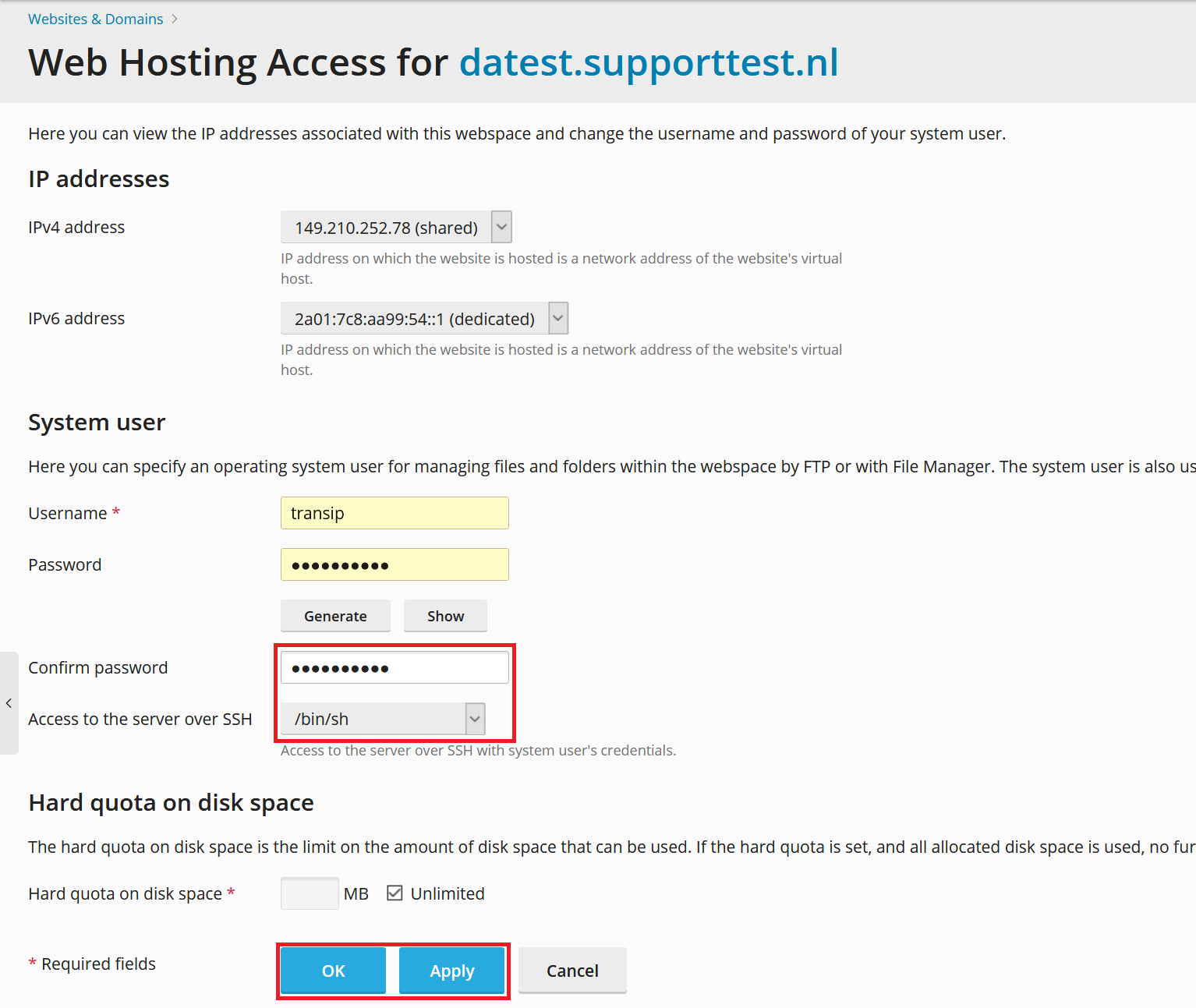
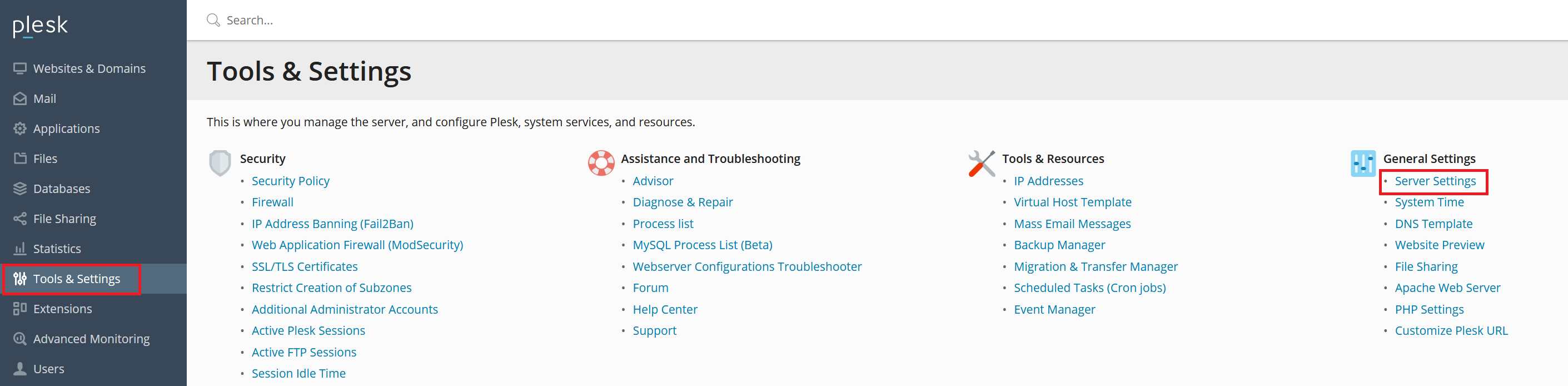
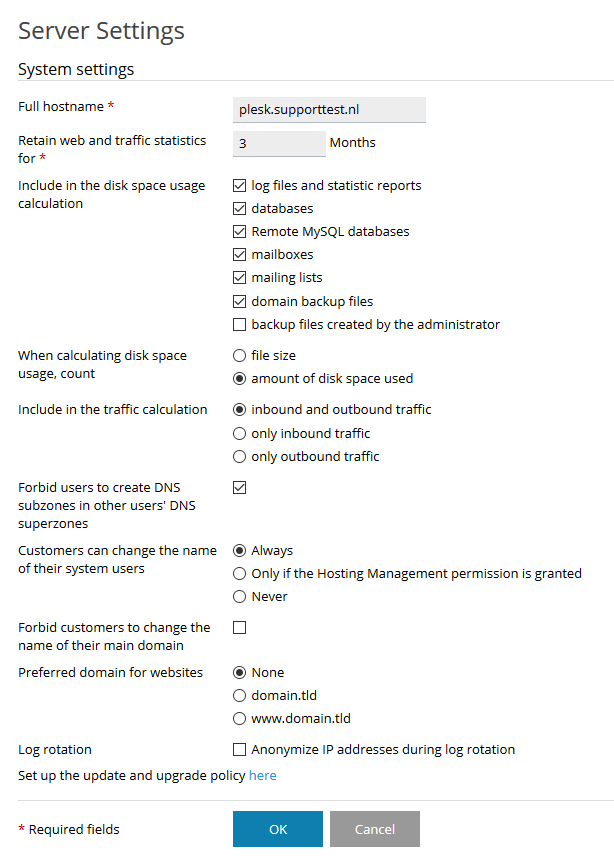
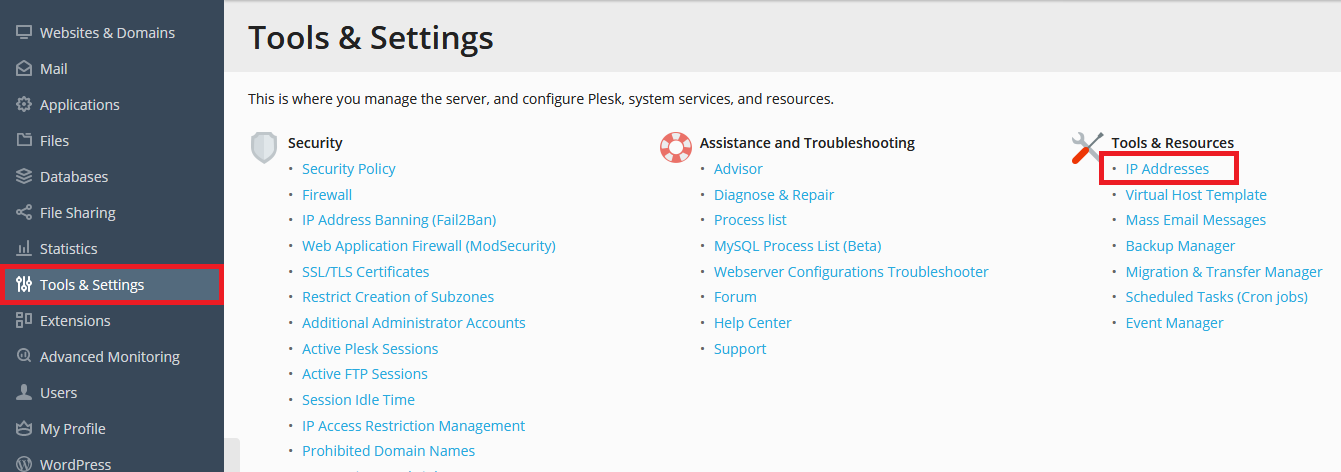
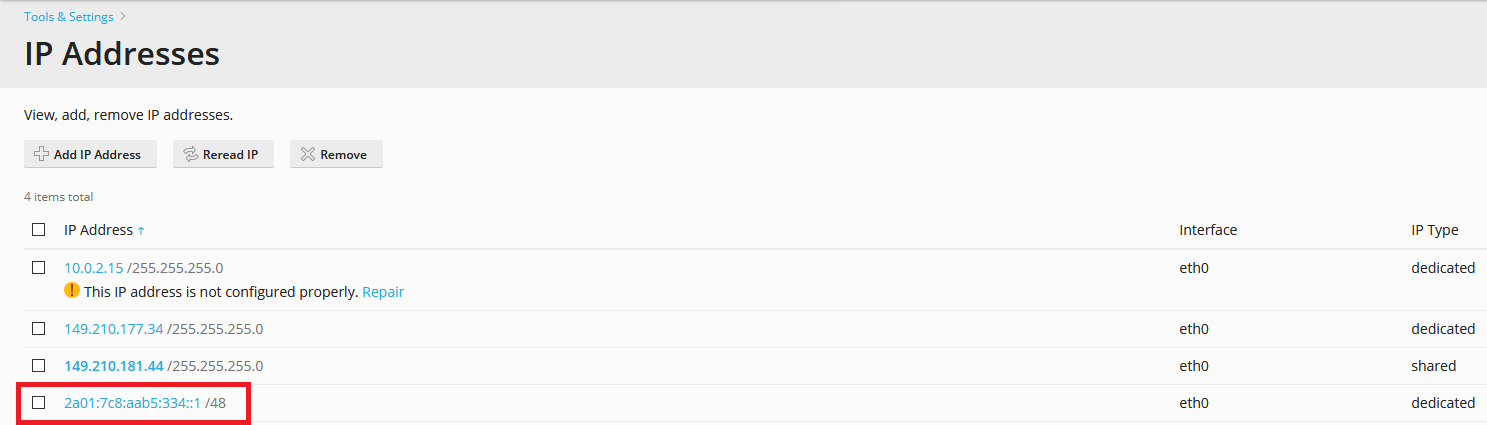
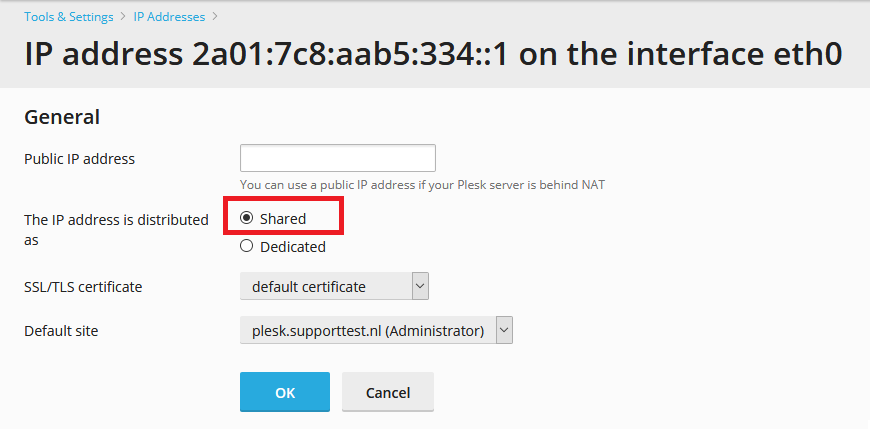
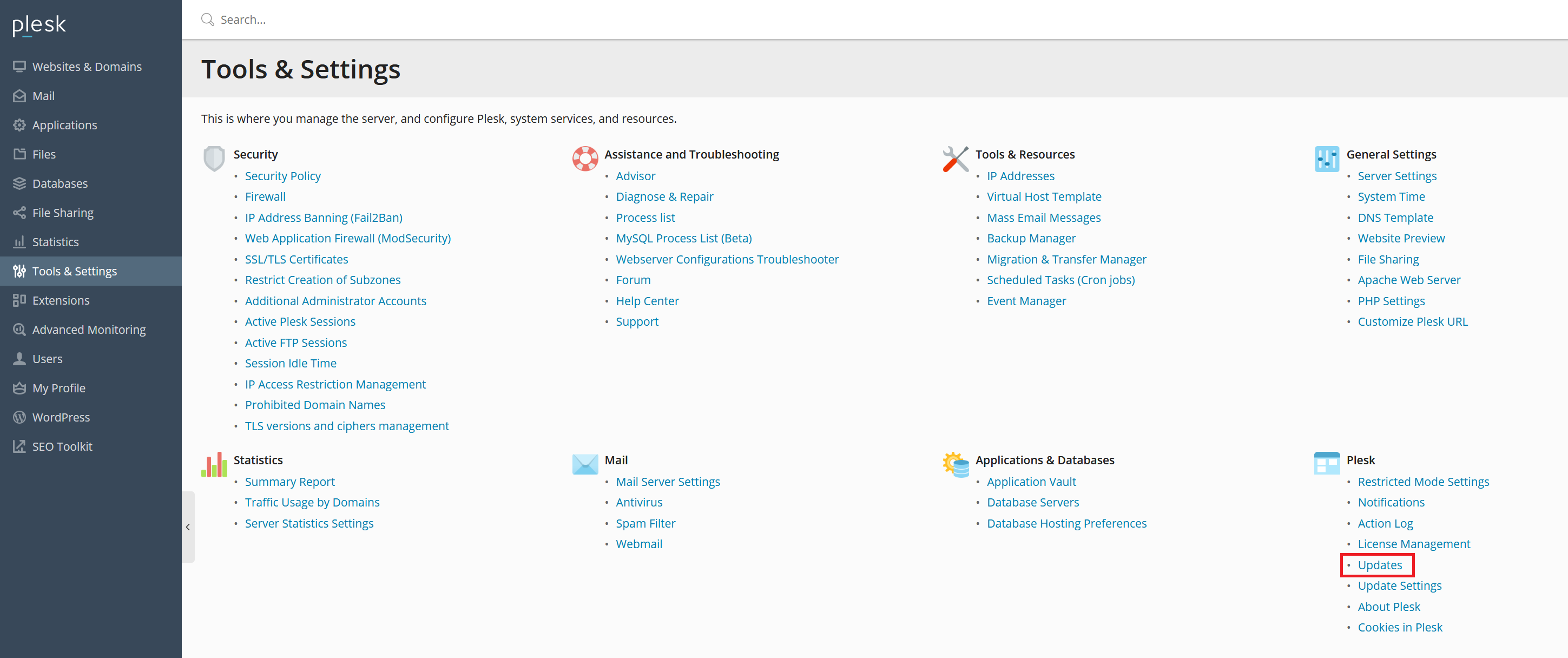
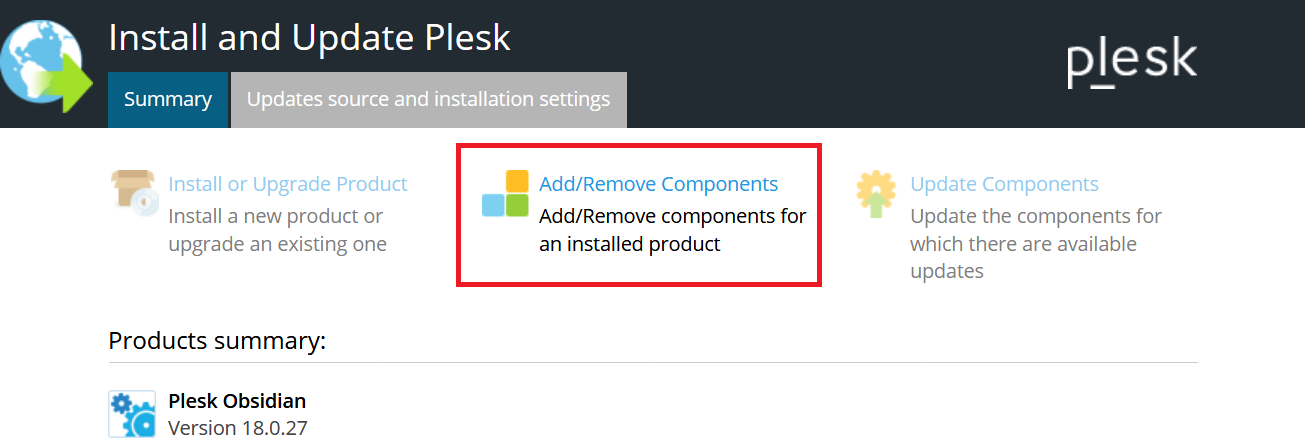
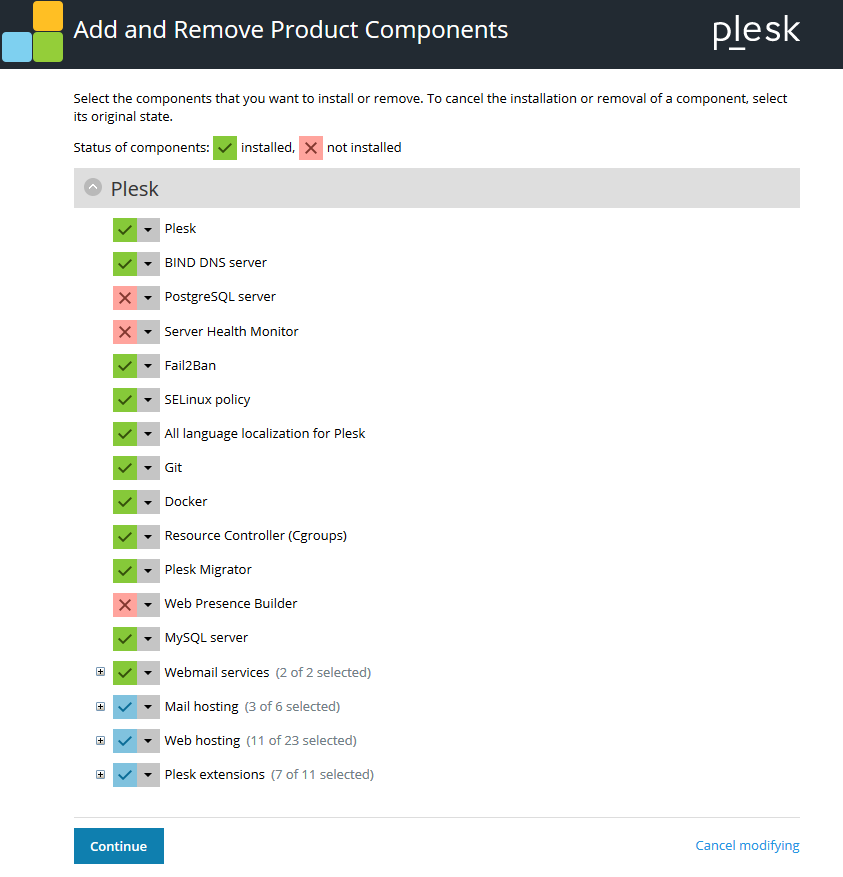

@micpoint
Goed punt! Gezien hoe belangrijk het instellen van je hostname is hebben wij hier een apart stukje over opgenomen in dit artikel.