Wanneer je een Windows Server 2012 of 2016 VPS bestelt, dan kun je deze via de console in het controlepaneel altijd benaderen. Omdat je wel gelimiteerd bent in de resolutie van de console en het uiteraard prettig kan zijn om niet altijd eerst in het TransIP controlepaneel in te loggen, kun je ook gebruik maken van een Remote Desktop Protocol (RDP)-verbinding. Deze optie heet in de Nederlandse versie(s) van Windows ook wel Extern Bureaublad en je kunt dit ook gebruiken om bestanden van en naar de server te verplaatsen.
De 'RDP'-functie staat bij nieuwe Windows Server 2012 en 2016-installaties nog niet standaard aan (vanwege veiligheidsredenen), maar kun je wel via de Server Manager inschakelen. Hoe je dit kunt doen staat hieronder stap voor stap beschreven.
Stap 1
Ga in je TransIP controlepaneel naar 'VPS & Colocation' en klik op de naam van je VPS. Je ziet nu op de pagina die verschijnt bovenaan de VPS-console. Klik er op om de 'noVNC'-verbinding te activeren en het OS te openen.
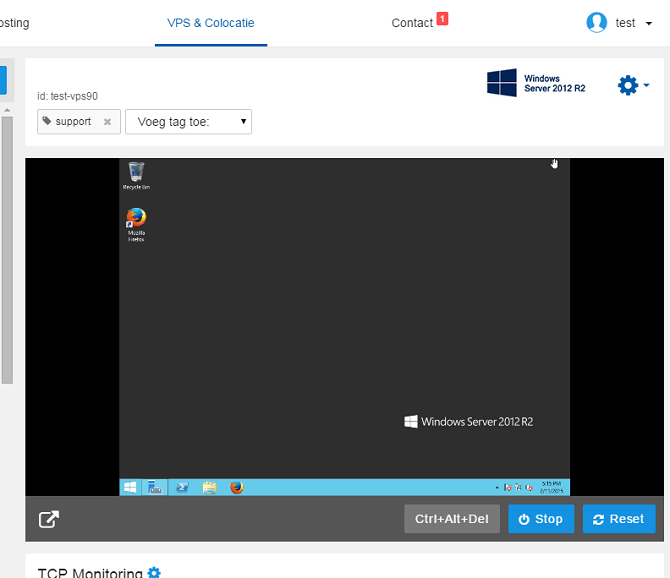
Stap 2
Open de Server Manager (Start > Server Manager) en klik links op 'Local Server'. Aan de rechterkant krijg je nu aan groot aantal opties en de status van de server te zien.
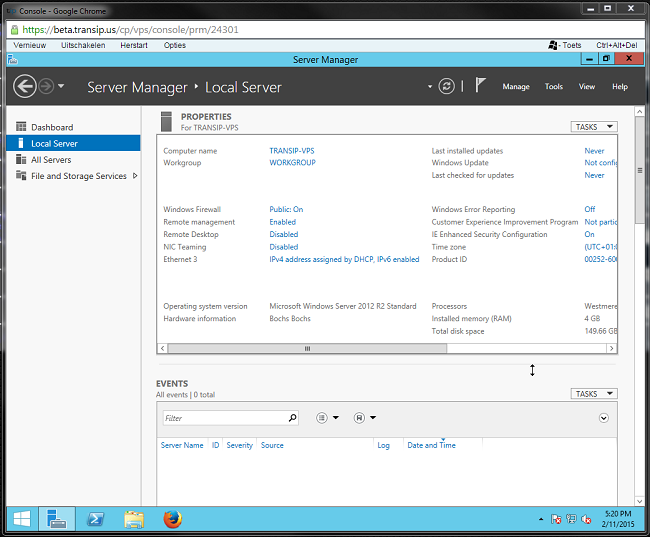
Stap 3
Één van de opties die zichtbaar is, is Remote Desktop, waarvan de status standaard 'Disabled' is. Klik hier op om Remote Desktop in te schakelen.
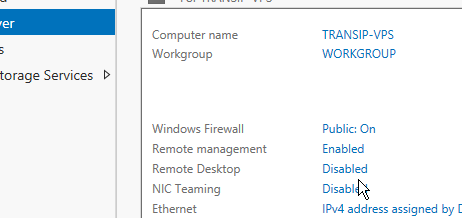
Stap 4
Je krijgt nu de 'System Properties' te zien, verander hier de geselecteerde optie van 'Don't allow remote connections to this computer' naar de optie eronder, 'Allow remote connections to this computer'.
Er verschijnt een prompt over de Windows Firewall. Klik op 'Windows Firewall with Advanced Security' om naar de firewall-instellingen te gaan (dit kun je eventueel ook later pas doen).
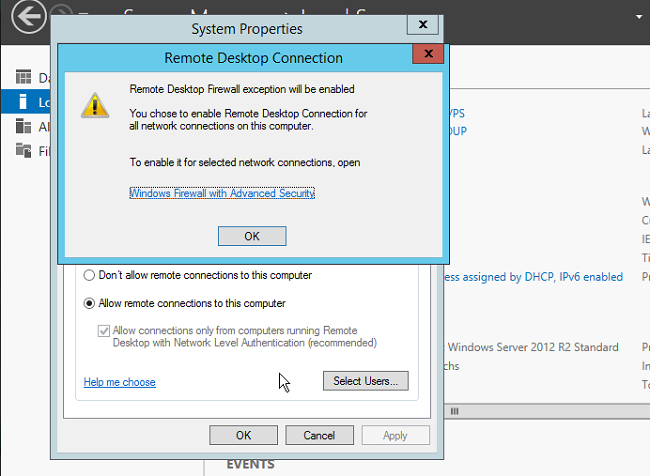
Stap 5
Klik linksboven op de 'Inbound Rules' om de firewall regels voor inkomend verkeer aan te passen. Scroll naar beneden naar de regels voor 'Remote Desktop'.
Klik vervolgens een voor een op de drie verschillende regels hieronder en aan de rechterkant op 'Enable Rule':
- Remote Desktop - Shadow (TCP-In)
- Remote Desktop - User Mode (TCP-In)
- Remote Desktop - User Mode (UDP-In)
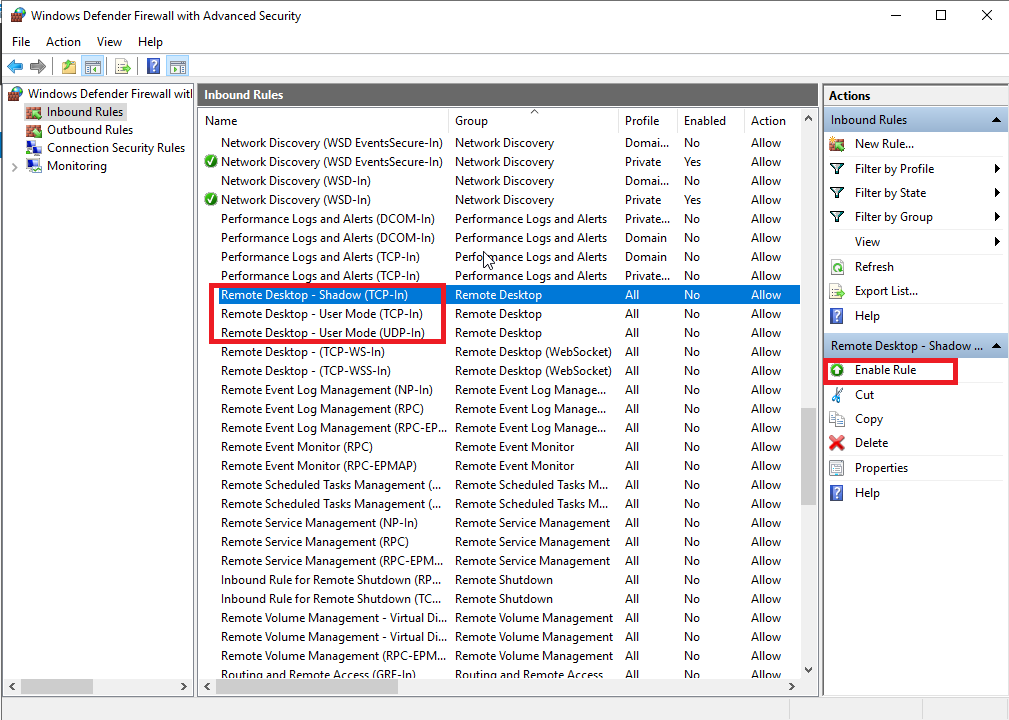
Stap 6
Sluit het Windows Firewall-scherm. Het venster om RDP in te schakelen wordt weer getoond. Klik hier op 'Apply' om de RDP-connectie naar de server in te schakelen.
Het kan vervolgens een paar seconde duren, maar daarna zou de Remote Desktop-status in de Server Manager naar Enabled moeten springen.
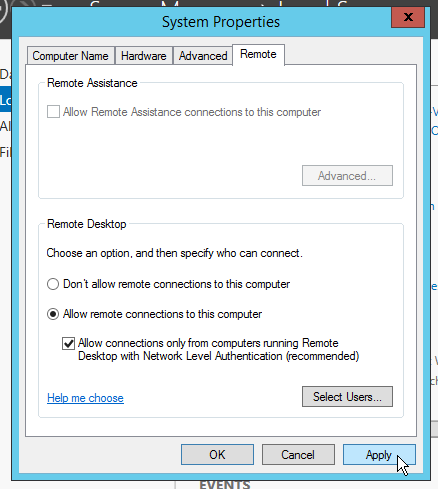
Stap 7
Je kunt nu gaan testen of het maken van een connectie lukt vanaf je eigen Windows computer. Zie dit artikel voor het verbinden vanaf een Mac.
Open hiervoor 'Remote Desktop Connection' (in de US/EN-versie van Windows) of 'Verbinding met extern bureaublad' (NL-versie van Windows) - de applicatie heet mstsc.exe.
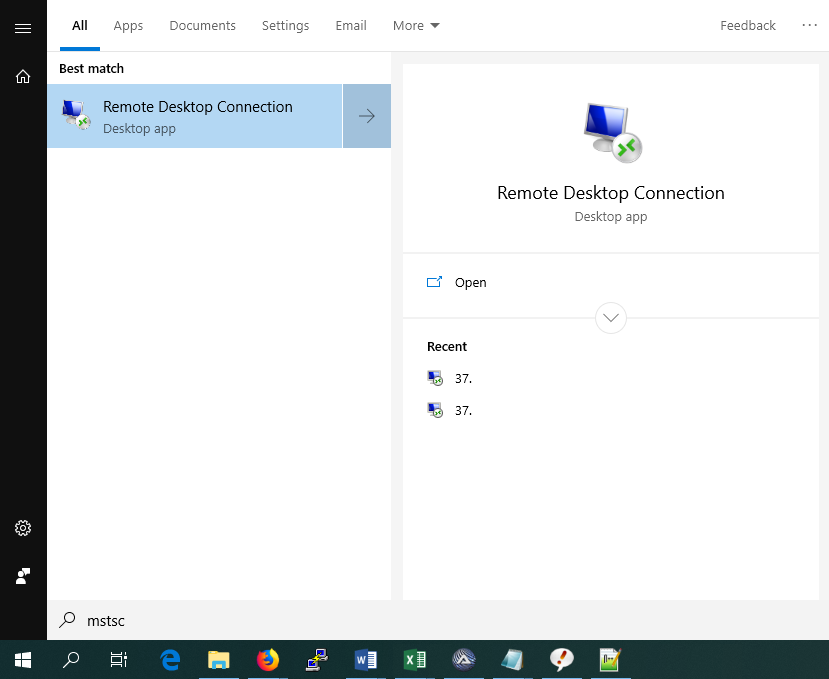
Stap 8
In de applicatie die je nu hebt geopend, wordt gevraagd om het IP-adres (dit kan ook een hostname zijn indien je deze via DNS hebt gekoppeld) en de gebruikersnaam van de VPS, voer deze in en klik op 'Connect' / 'Verbinden'.
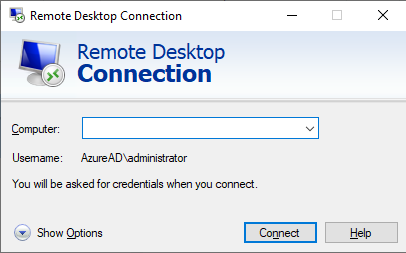
Tip: Wanneer je hier op 'Show Options' en daarna op het tabblad 'Local Resources' klikt, kun je ook je lokale schijven toevoegen waar je binnen Remote Desktop dan bestanden van en naar kunt verplaatsen / kopiëren.
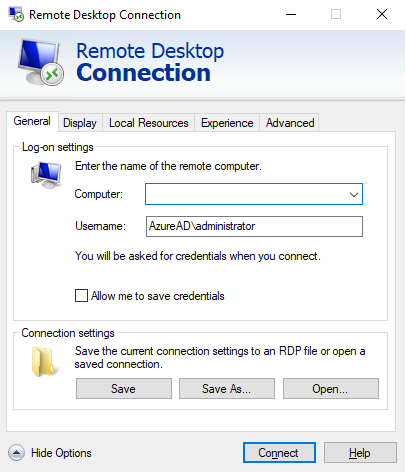
Stap 9
Je krijgt nu een prompt te zien waarbij gevraagd wordt om de log-in credentials van een user-account. In Windows 10 krijg je de eerste keer dat je met je VPS verbindt een scherm met de optie om met je Windows 10 gebruikersaccount aan te melden.
Je moet hier echter niet je Windows 10 credentials invullen, maar die van je VPS. Klik daarom op 'More choices' > 'Use a different account'. Vul daarna je gebruikersnaam en wachtwoord in en klik op 'OK'.
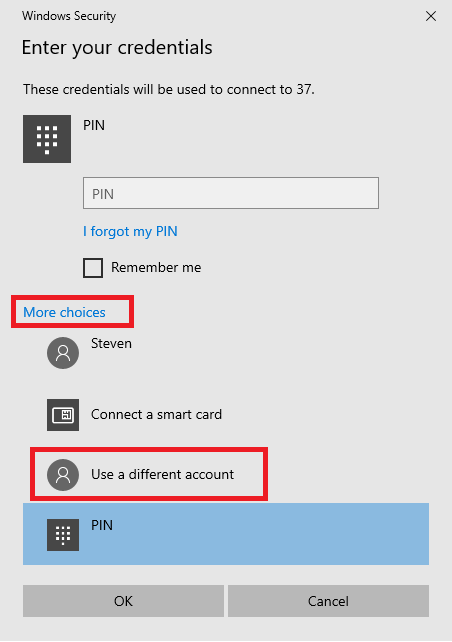
Voortaan zul je als je met deze VPS verbindt met MSTSC nu het volgende scherm te zien krijgen:
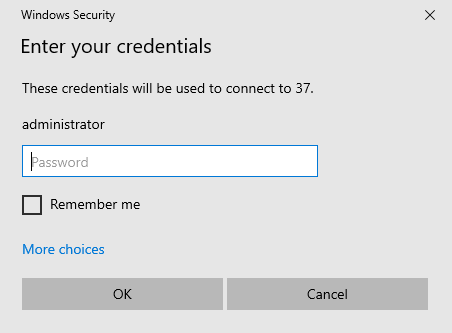
Stap 10
Je krijgt nu een waarschuwing te zien omdat de VPS standaard een self-signed SSL-certificaat heeft. Dit is echter geen probleem en je kunt dan ook zorgeloos op 'Yes' klikken.
De RDP-applicatie op je computer is nu gestart en je krijgt 'full-screen' in je scherm de desktop van de Windows Server 2019 VPS te zien!
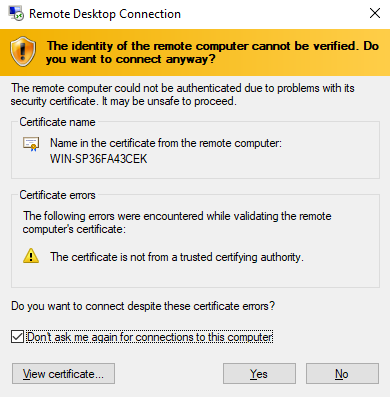
Mogelijke issues:
- Wanneer je de bovenstaande stappen volgt dan zet je RDP aan voor de user waarmee je bent ingelogd. In dit geval dus 'Administrator', maar mocht je een extra user hebben aangemaakt dan zul je deze via Remote Desktop Users nog moeten toevoegen.
Mocht je aan de hand van dit artikel nog vragen hebben, aarzel dan niet om onze supportafdeling te benaderen. Je kunt ons bereiken via de knop 'Neem contact op' onderaan deze pagina.
Wil je dit artikel met andere gebruikers bespreken, laat dan vooral een bericht achter onder 'Reacties'.

De stappen updaten aub