In dit artikel lees je hoe je je e-mailadres bij TransIP instelt binnen Outlook 2010, 2013 en 2016.
Let op: We gebruiken Outlook 2016 om de stappen weer te geven, de stappen voor Outlook 2010 en 2013 zijn vrijwel identiek. Als er een verschil tussen de programma's aanwezig is, wordt dit duidelijk aangegeven.
Versies ouder dan Outlook 2010 worden niet ondersteund. Mocht je niet zeker zijn welke versie van Outlook je gebruikt, kijk dan op de pagina 'Welke versie van Outlook heb ik?' voor meer informatie.
Heb je nog geen e-mailadres? Met de E-mail Only-pakketten en webhostingpakketten van TransIP maak je eenvoudig e-mailadressen aan.
Om e-mail via onze webhostingpakketten en E-mail Only-pakketten te kunnen gebruiken, is het van belang dat je domeinnaam de juiste DNS-instellingen gebruikt.
Als je domeinnaam de TransIP instellingen gebruikt, gebeurt dit automatisch. Als je zelf de DNS van je domeinnaam beheert, zorg er dan voor dat je de MX-, TXT- en CNAME-records van je webhostingpakket gebruikt.
- In het artikel 'De DNS-instellingen van mijn webhostingpakket' lees je welke DNS-records dit zijn.
- In het artikel 'DNS en nameservers aanpassen via het controlepaneel' lees je hoe je deze DNS-records instelt.
Je e-mailadres in Outlook 2010, 2013 en 2016 instellen
Hoe je begint met het instellen van je e-mailadres in Outlook 2010, 2013 en 2016 hangt af van de versie, of je het programma voor het eerst opstart en of je al een e-mailadres in Outlook hebt ingesteld.
Stap 1
Het venster 'Nieuw account toevoegen' wordt nu getoond.
Om een e-mailadres toe te voegen, vink je hier het vakje aan naast 'Serverinstellingen of extra servertypen handmatig configureren' (Outlook 2010) of 'Handmatige instelling of extra servertypen' (Outlook 2013 & 2016).
Klik op 'Volgende'.
Stap 2
In het volgende scherm kies je voor 'Internet E-mail' (Outlook 2010) of 'POP of IMAP' (Outlook 2013 & 2016).
Klik op 'Volgende'.
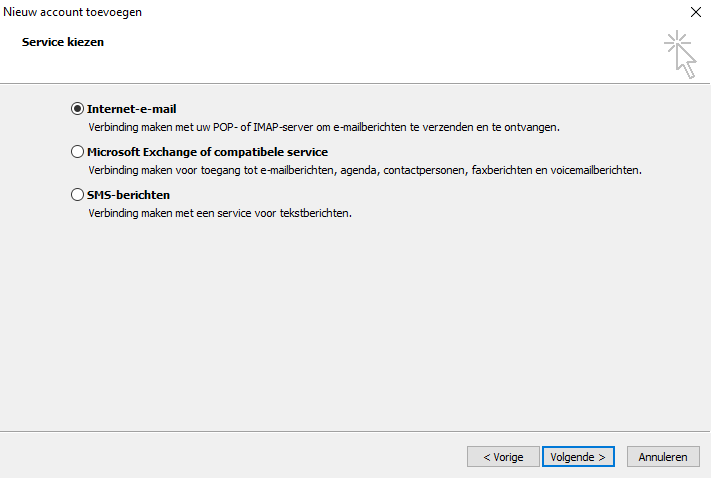
Stap 3
Nu gaan we het merendeel van de e-mailinstellingen invullen. Hier geef je je e-mailadres, je wachtwoord en de servergegevens voor het ontvangen en versturen van e-mail op.
Hou er rekening mee dat de onderstaande afbeelding een voorbeeld is. Om jouw e-mailadres in te stellen, is het van belang dat je jouw eigen e-mailadres en wachtwoord gebruikt.
Gebruikersgegevens
- Naam: Voer de naam in waarmee je e-mail wil versturen.
- E-mailadres: Voer hier je e-mailadres in.
Servergegevens
- Type account: IMAP
- Server voor inkomende e-mail: imap.transip.email
- Server voor uitgaande e-mail: smtp.transip.email
Aanmeldingsgegevens
- Gebruikersnaam: Voer hier je e-mailadres in.
- Wachtwoord: Voer hier het wachtwoord van je e-mailadres in.
Weet je het wachtwoord van je e-mailadres niet meer? Stel dan een nieuw wachtwoord in met de stappen uit het artikel 'Ik wil het wachtwoord van mijn e-mailadres wijzigen'.
Zodra je de bovenstaande gegevens hebt ingevoerd, is het tijd om de opgegeven mailservers verder in te stellen. Klik nu op 'Meer instellingen'.
Stap 4
In dit venster klik je op het tabblad 'Server voor uitgaande e-mail'.
Vink het vakje aan naast 'Voor de server voor mijn uitgaande e-mail (SMTP) is verificatie vereist'.
Laat de instelling op 'Dezelfde instellingen gebruiken als voor mijn inkomende e-mail' staan.
Stap 5
Klik nu in hetzelfde venster op het tabblad 'Geavanceerd'.
Nu voeren we de aanvullende gegevens voor het verzenden en ontvangen van e-mail in.
- Inkomende e-mail (IMAP): 993
- Gebruik het volgende type versleutelde verbinding: SSL
- Uitgaande e-mail (SMTP): 465
- Gebruik het volgende type versleutelde verbinding: SSL
Klik nu op 'OK'.
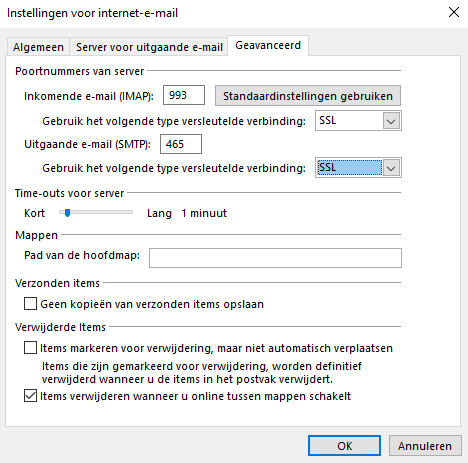
Stap 6
Je komt nu opnieuw in het venster 'Nieuw account toevoegen' terecht.
Klik hier op 'Volgende' om te testen of het e-mailaccount goed is ingesteld. Outlook voert nu twee tests uit om na te gaan of mail kan worden ontvangen en verzonden.
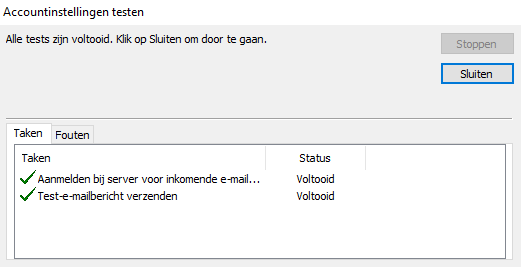
Als het account goed staat ingesteld zul je hier twee groene vinkjes terug zien. Krijg je een foutmelding te zien, dan staat er mogelijk een instellingen nog niet volledig goed. Ga in dat geval de vorige stappen na om dit te controleren.
Ontvang je nog steeds een foutmelding? Benader dan onze supportafdeling. Vergeet hierbij niet een screenshot mee te sturen met de gegevens die je invoert en de foutmelding die getoond wordt.
Om het instellen van je e-mailadres af te ronden, klik je in het testvenster op 'Sluiten'.
Als je Outlook 2010 gebruikt, wordt je na het klikken op 'Sluiten' teruggeleid naar het venster 'Nieuw account toevoegen'. Klik in dat venster op 'Volgende' om de configuratie van je e-mailadres af te ronden.
Jouw e-mailadres is nu ingesteld in Outlook 2010, 2013 of 2016. Klik op 'Voltooien' om het e-mailadres direct te gebruiken!
In dit artikel hebben we uitgelegd hoe je je e-mailadres bij TransIP instelt binnen Outlook 2010, 2013 en 2016 voor Windows.
Mocht je aan de hand van dit artikel nog vragen hebben, aarzel dan niet om onze supportafdeling te benaderen. Je kunt hen bereiken via de knop 'Neem contact op' aan de onderzijde van deze pagina.
Wil je dit artikel met andere gebruikers bespreken, laat dan vooral een bericht achter onder 'Reacties'.
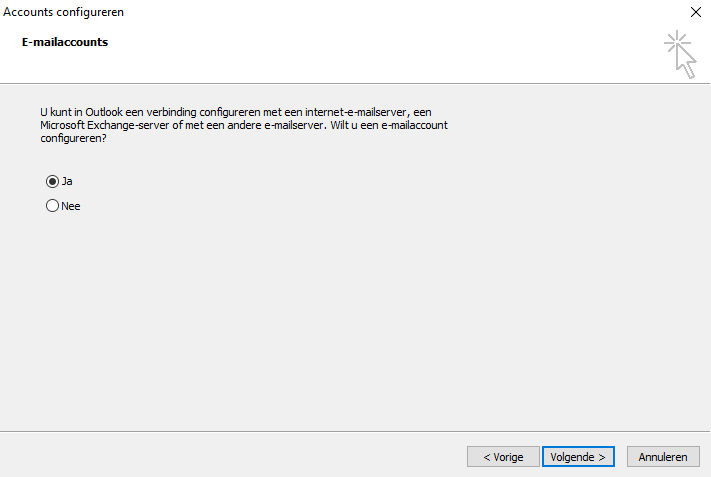
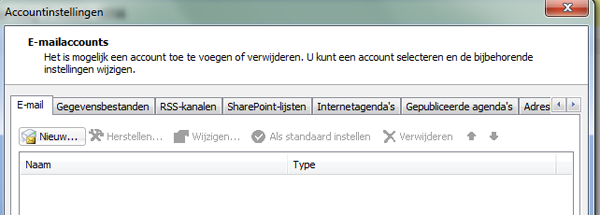

@andriespol, Scherp! Het foutje is verholpen, bedankt ;)