In dit artikel beschrijven we stap voor stap hoe je jouw e-mailadres bij TransIP instelt in Gmail. We gaan hierbij uit van de volgende gegevens:
- Je hebt eerder een Gmail-adres aangemaakt.
- Je een e-mailadres voor jouw domein aangemaakt met een webhostingpakket of E-mail Only-pakket.
- Je wilt je e-mailadres bij TransIP beheren via de Gmail-omgeving.
Om e-mail via onze webhostingpakketten en E-mail Only-pakketten te kunnen gebruiken, is het van belang dat je domeinnaam de juiste DNS-instellingen gebruikt.
Als je domeinnaam de TransIP instellingen gebruikt, gebeurt dit automatisch. Als je zelf de DNS van je domeinnaam beheert, zorg er dan voor dat je de MX-, TXT- en CNAME-records van je webhostingpakket gebruikt.
- In het artikel 'De DNS-instellingen van mijn webhostingpakket' lees je welke DNS-records dit zijn.
- In het artikel 'DNS en nameservers aanpassen via het controlepaneel' lees je hoe je deze DNS-records instelt.
Stel je e-mailadres in Gmail in
Stap 1
Open eerst Gmail in je browser. Klik vervolgens rechtsboven op het tandwiel en daarna op 'Instellingen'.
Stap 2
Klik nu op het tabblad 'Accounts en Import'. Klik vervolgens naast de optie 'E-mail bekijken uit andere accounts:' op 'Een e-mailaccount toevoegen'.
Stap 3
Er verschijnt nu een pop-up in je scherm om je e-mailadres in Gmail in te stellen. Voer nu eerst het e-mailadres in dat je in Gmail wil gaan gebruiken. In ons voorbeeld maken wij gebruik van het e-mailadres info@site-voorbeeld.nl.
Stap 4
In het volgende venster krijg je twee opties te zien. Het zal je niet zijn ontgaan dat de optie om Gmailify niet beschikbaar is. Omdat wij Gmailify niet ondersteunen, kun je hier met e-mailadressen van TransIP geen gebruik van maken.
Kies daarom voor de optie 'E-mail importeren uit mijn andere account (POP3)' en klik op 'Volgende'.
Omdat Gmail helaas IMAP niet ondersteunt, kun je hier alleen kiezen om je account met POP3 in te stellen. Lees ook het artikel 'Wat is het verschil tussen POP3 en IMAP?' voor meer informatie.
Stap 5
Nu is het tijd om gegevens van jouw e-mailadres in te vullen. Gebruik hiervoor de onderstaande gegevens.
- Bij 'Gebruikersnaam' vul je jouw e-mailadres in.
- Bij 'Wachtwoord' vul je het wachtwoord van jouw e-mailadres in.
- Bij 'POP-server' vul je pop3.transip.email in.
- Bij Poort vul je 995 in.
- Een vinkje bij 'Een kopie van opgehaalde berichten op de server achterlaten' is aan te raden als je je e-mail ook in andere programma's (zoals Outlook of de webmail) wil gebruiken. Als je er zeker van bent dat je de e-mail alleen bij Gmail opgeslagen wilt hebben, kun je dit vakje uitgevinkt laten.
- Vink het vakje aan naast 'Altijd een beveiligde verbinding (SSL) gebruiken wanneer e-mailberichten worden opgehaald'
- De overige twee opties zijn naar je eigen wens in- of uit te schakelen. Als je je e-mailadres in een apart venster binnen Gmail wil bekijken, vink dan 'Binnenkomende berichten archiveren (inbox overslaan)' aan.
- Gebruik de stappen in 'De inbox van je e-mailadres in een apart venster in Gmail bekijken' voor meer informatie over deze functie.
Klik hierna op 'Account toevoegen'.
Stap 6
Kies 'Ja' als je ook e-mails wil versturen met je e-mailadres.
Als je 'Nee' kiest, kun je alleen e-mails lezen en niet verzenden. Dit is overigens na de configuratie wel aan te passen binnen 'Instellingen' > 'Accounts en Import'.
Stap 7
Vul nu de naam in van de afzender van het e-mailadres. We raden aan om het vakje naast 'Beschouwen als alias' aangevinkt te houden. Lees ook dit artikel van Google voor meer informatie over deze functie.
Klik op 'Volgende stap' om door te gaan.
Stap 8
Heb je er in stap 6 voor gekozen om geen e-mail met dit e-mailadres te willen verzenden? Dan ben je nu klaar! Je e-mailadres is succesvol in Gmail ingesteld.
Hou er rekening mee dat je nu alleen e-mails voor dit e-mailadres kan lezen. Als je ook e-mails wil versturen met het adres, kun je dat na de configuratie alsnog wijzigen via 'Instellingen' > 'Accounts en Import'.
Als je er in stap 6 voor hebt gekozen om wél e-mail te sturen met je e-mailadres, dan vul je nu de gegevens in voor het versturen van e-mail.
- Bij 'SMTP-server' vul je smtp.transip.email in.
- Bij 'Poort' vul je 465 in.
- Bij 'Gebruikersnaam' vul je jouw e-mailadres in.
- Bij 'Wachtwoord' vul je het wachtwoord van jouw e-mailadres in.
- Laat 'Beveiligde verbinding via SSL' ingeschakeld staan.
Nadat je dit hebt ingesteld klik je op 'Account toevoegen'.
Stap 9
Als laatste stap word je gevraagd om je e-mailadres te verifiëren. Hiervoor stuurt Gmail een e-mail gestuurd naar het e-mailadres dat je wilt instellen.
Open nu je TransIP e-mailadres via bijvoorbeeld de TransIP-webmail. Log hier in met jouw e-mailadres en het bijbehorende wachtwoord om de verificatiemail van Google terug te vinden.
Klik hier op de bijgevoegde link en de configuratie zal voltooid zijn. Daarna kun je het venster van Gmail voor de verificatie naar wens sluiten.
Je kan er ook voor kiezen om de bevestigingscode in te vullen in het venster van Gmail, klik daarna op 'Controleren' om de configuratie af te ronden.
Zodra je op de link hebt geklik of de juiste bevestingscode hebt ingevuld, is de configuratie van je e-mailadres in Gmail afgerond. Je zult nu naar wens e-mail kunnen ontvangen en versturen via Gmail.
De inbox van je e-mailadres in een apart venster binnen Gmail bekijken
Als je in stap 5 van 'Stel je e-mailadres in Gmail in' het vakje naast 'Binnenkomende berichten archiveren (inbox overslaan)' niet hebt aangevinkt, dan worden de e-mails van je e-mailadres in de inbox van je Gmail-adres getoond.
Als je het vakje naast 'Binnenkomende berichten archiveren (inbox overslaan)' wel hebt aangevinkt, kun je je e-mail in een apart venster binnen Gmail laten tonen:
Heb je het vakje naast 'Binnenkomende berichten archiveren (inbox overslaan)' niet aangevinkt? Dan kun je dit alsnog doen door naar 'Instellingen' > 'Accounts en Import' te gaan.
Klik nu naast 'E-mail bekijken uit andere accounts' op 'gegevens bewerken'.
Je ziet nu het venster uit stap 5 van 'Stel je e-mailadres in Gmail in' opnieuw verschijnen. Vink nu het vakje aan naast 'Binnenkomende berichten archiveren (inbox overslaan)', voer je wachtwoord opnieuw in en klik op 'Wijzigingen opslaan'.
Stap 1
Klik rechts boven op het tandwiel, en scroll omlaag naar 'Inboxtype'.
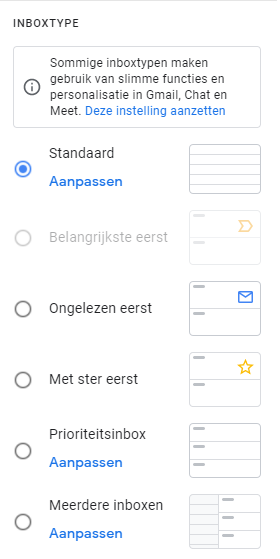
Stap 2
Klik op 'Meerdere inboxen' en klik daarna op de link 'Aanpassen'.
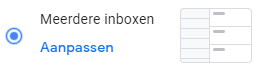
Stap 3
Zorg dat het 'Inboxtype' ingesteld staat op 'Meerdere inboxen'.
Daaronder zie je een lijst met Secties (vensters) waar je een zoekopdracht en een titel voor kan invoeren. Voor elke Sectie die je hier invoert, wordt een extra weergave aan je Inbox toegevoegd.
Het kan zijn dat er al één of meer Secties zijn ingevuld. Deze kun je verwijderen als je ze niet meer wilt, de Inbox van je Gmail-adres zal gewoon zichtbaar blijven.
Voer nu naast één van de Sensters onder 'Zoekopdracht' eerst to: in, gevolgd door je e-mailadres. Onder 'Titel deelvenster' geef je de Inbox van je extra e-mail adres een naam. Zie ook de onderstaande afbeelding voor een voorbeeld:
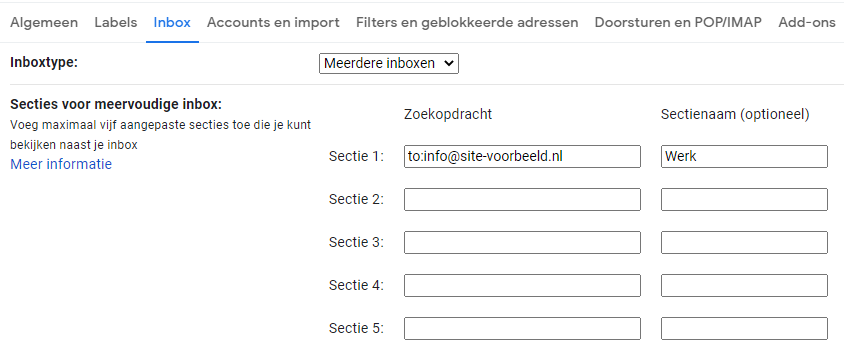
Naast 'Extra vensters voor positioneren' kies je waar je de Inbox van je e-mailadres ten opzichte van de Inbox van je Gmail-adres wil tonen.

Klik vervolgens geheel onderaan de pagina op 'Wijzigingen opslaan'.
Je wordt nu teruggeleid naar de Inbox van je Gmail-adres. Afhankelijk van de positionering die je in stap 3 hebt gekozen, zie je nu de e-mails van je e-mailadres bij TransIP in een extra venster.
In dit artikel hebben we uitgelegd hoe je je e-mailadres bij TransIP instelt in Gmail.
Mocht je aan de hand van dit artikel nog vragen hebben, aarzel dan niet om onze supportafdeling te benaderen. Je kunt hen bereiken via de knop 'Neem contact op' aan de onderzijde van deze pagina.
Wil je dit artikel met andere gebruikers bespreken, laat dan vooral een bericht achter onder 'Reacties'.

@herremolog, Let op dat dit artikel gaat over het instellen van een TransIP e-mailbox binnen een gmail.com e-mailbox, waar alleen POP3 wordt ondersteund. Je kunt wel een @gmail.com adres via IMAP instellen in bijvoorbeeld Outlook, maar dat is weer iets heel anders.